Threads¶
A Thread is a single conversation within a channel, consisting of a series of related questions or a discussion on a specific topic with the help of a query bot. It helps you visually group related conversations within a topic or channel. It allows you to discuss new ideas, share updates, as well as get feedback from the team members.
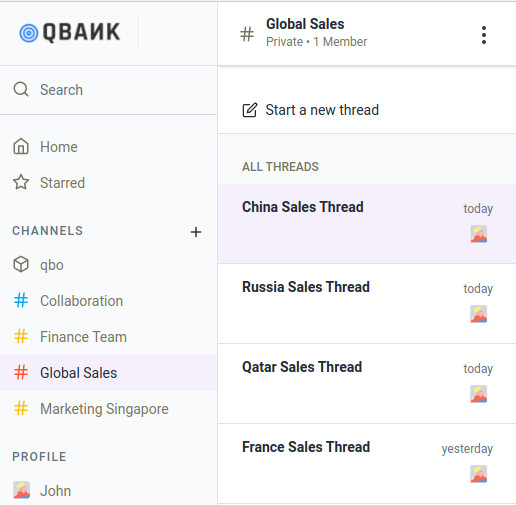
Create¶
To create a new thread in a channel (qbo or any custom channel), click either on the Start New Thread button located in the right pane or on the start a new thread icon located in the left pane.
There is no limit on the number of threads within a channel.
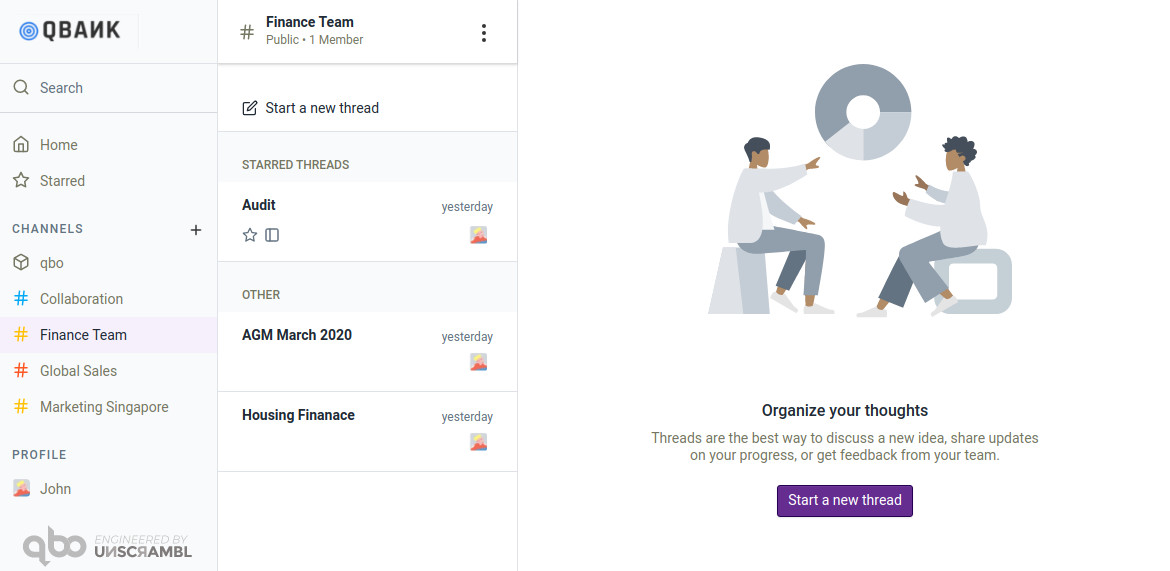
The newly created thread appears in the left pane below the channel name showing the name of the thread, the timestamp it was created, and a profile picture of the user who created it.
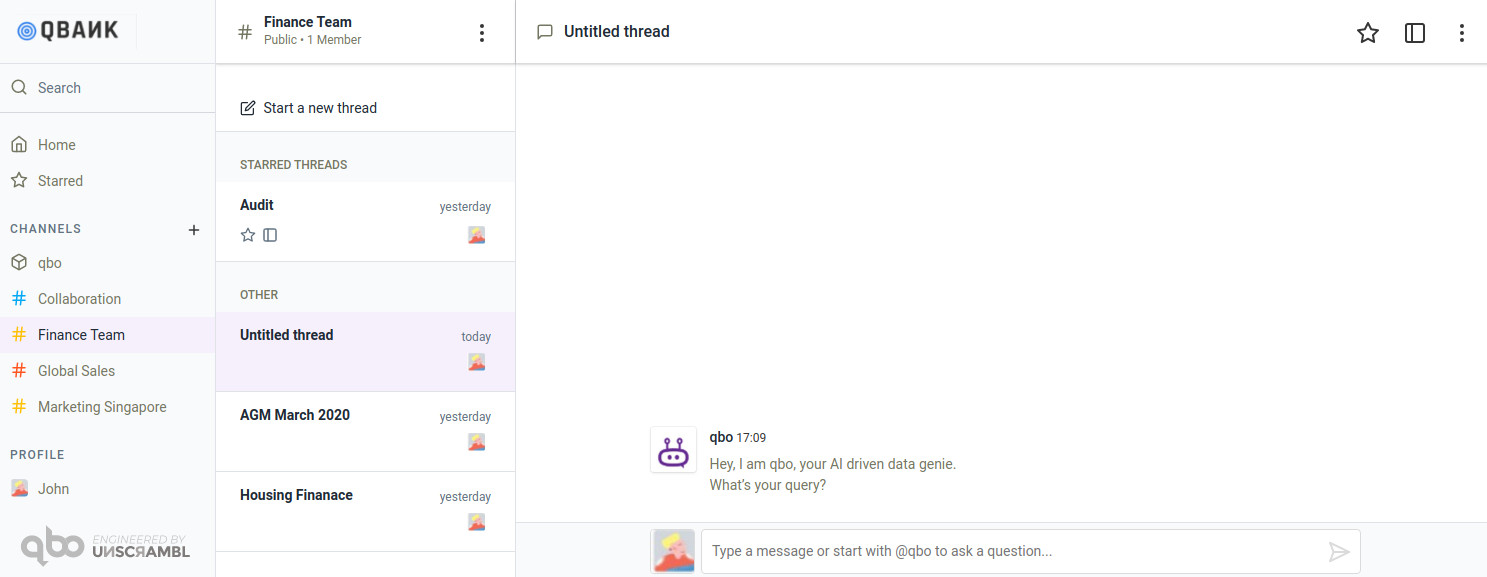
Participants in a thread:
Participants are defined at channel level. Thus, all threads in a particular channel have the same mix of participants as the channel.
Let’s see other functionalities that can be performed with a thread.
Rename¶
By default a thread is named in a sequential manner i.e. Untitled Thread, Untitled Thread 2, Untitled Thread 3, and so on. However, we can rename it.
To rename a thread, there are two approaches:
1: Double click the thread name.
Let’s see it in detail:
Step 1. Either double click the thread name or click and select Rename.
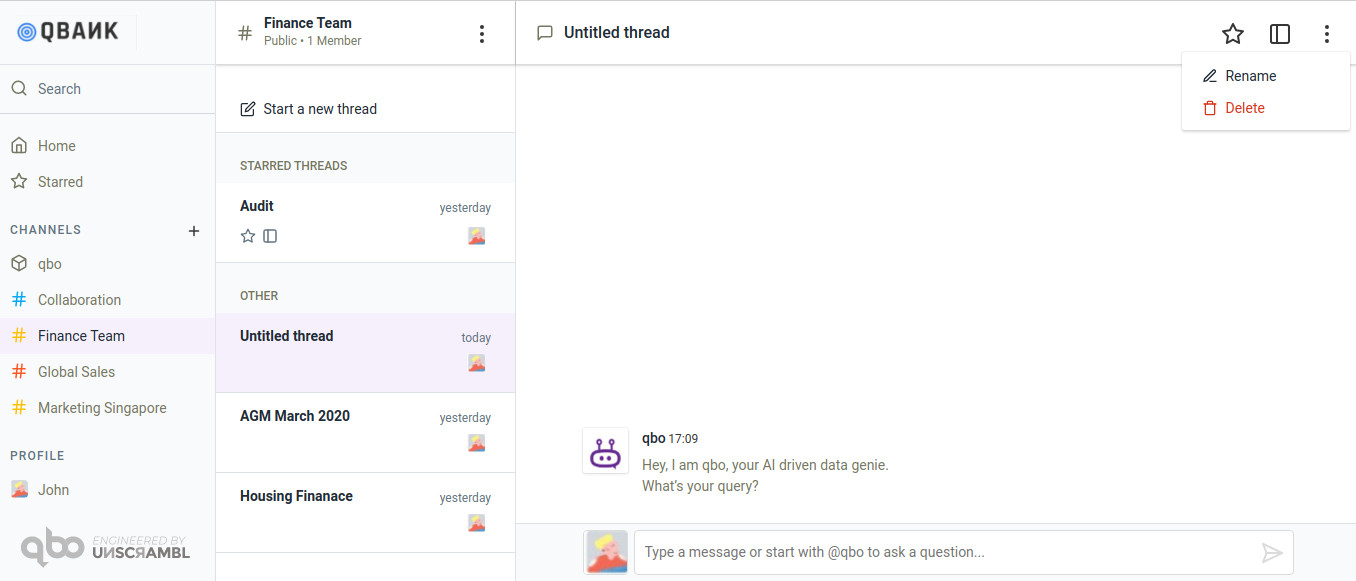
The text is editable as soon as the box appears in a dotted outline.

Step 2. Replace it with the thread name of your choice.
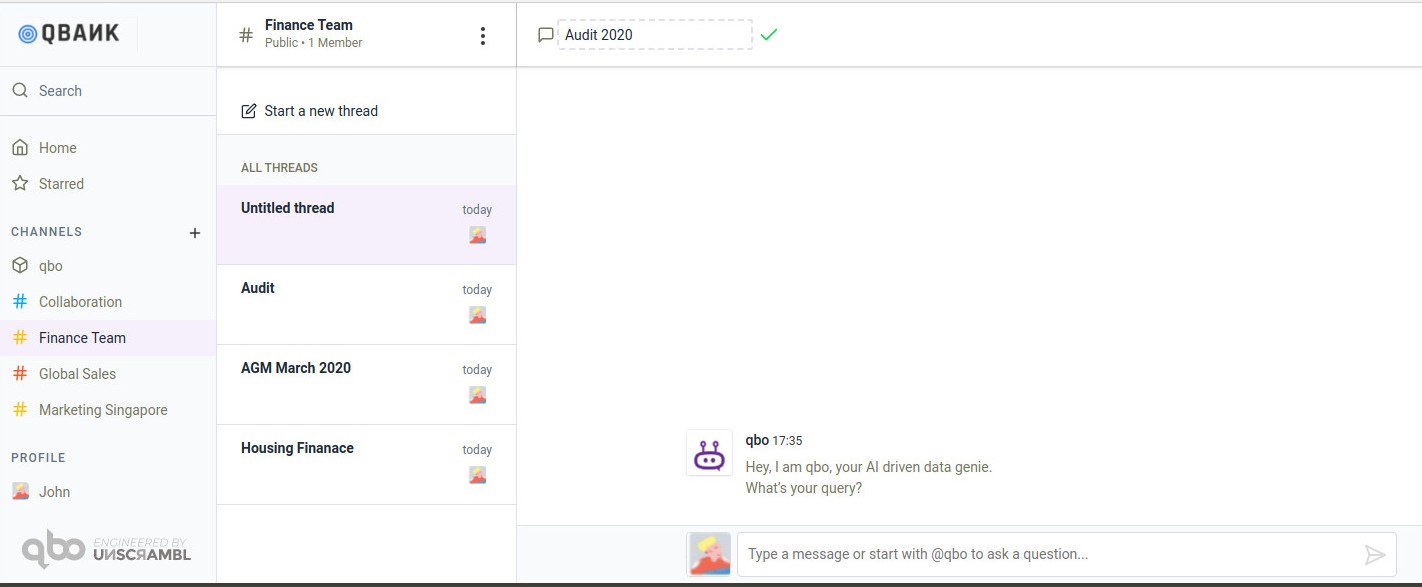
The thread is renamed.
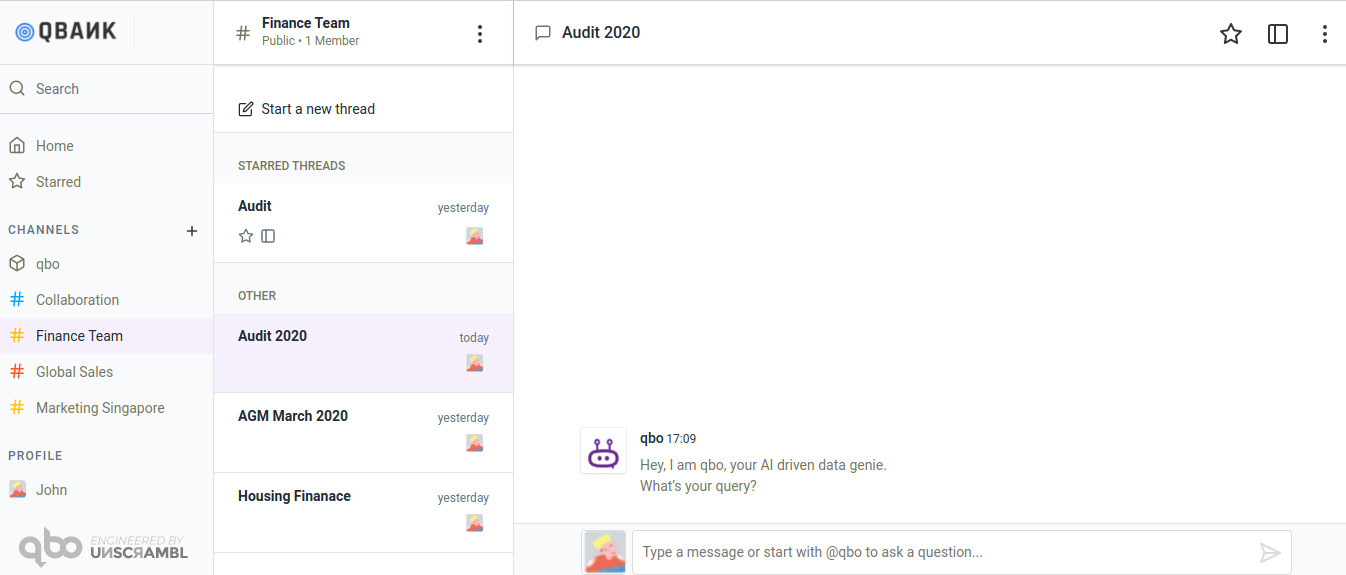
Star¶
A user can star mark a thread or threads in a channel to treat them as favorite or important threads.
To mark a thread as star:
Step 1. Click the thread name to open the thread in the right pane.
Step 2. On the top right of the pane, click icon.
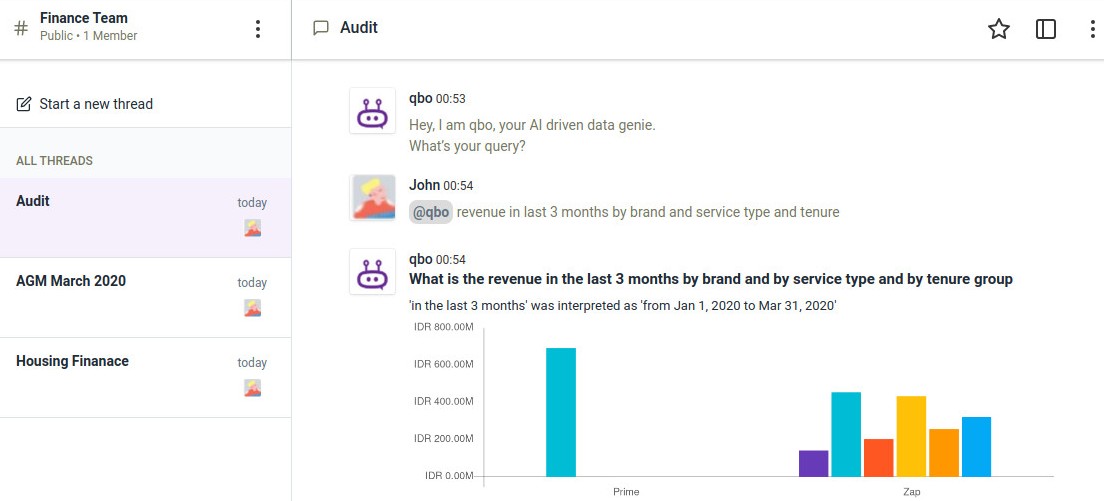
The color of the star changes to yellow and the thread appears under STARRED THREADS in the same channel.
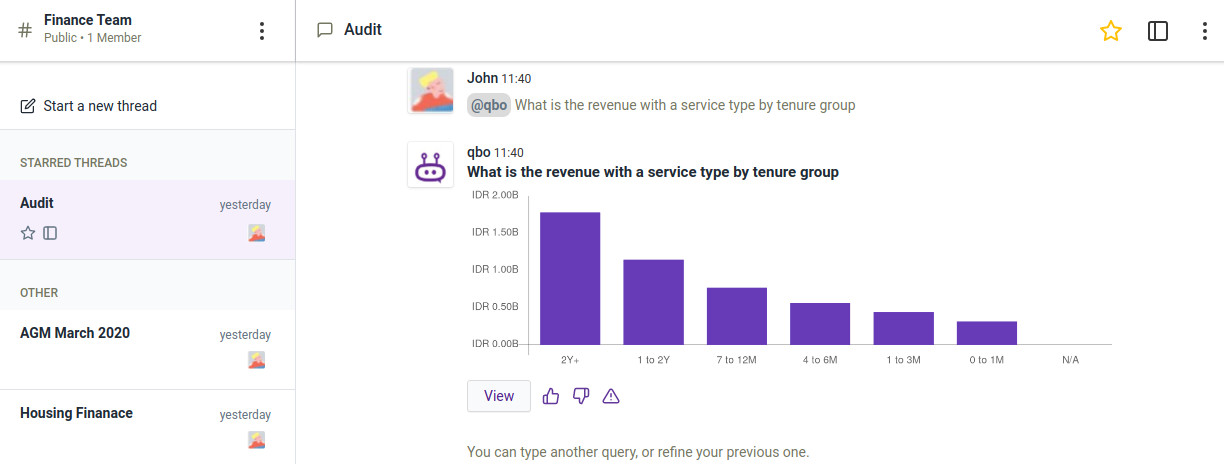
All threads marked as star, across all channels, will appear in the Starred section on the leftmost panel.
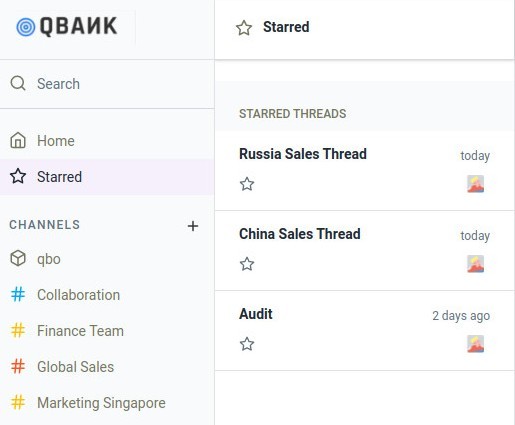
Tip
Only the threads from the default channel qbo and the channels created by you will be able to mark as star.
Delete¶
qbo insights allows you to delete a single thread or multiple threads from a channel (qbo or any custom channel).
Delete single thread:
Step 1. Click on the top right of the thread pane.
Step 2. Click Delete.
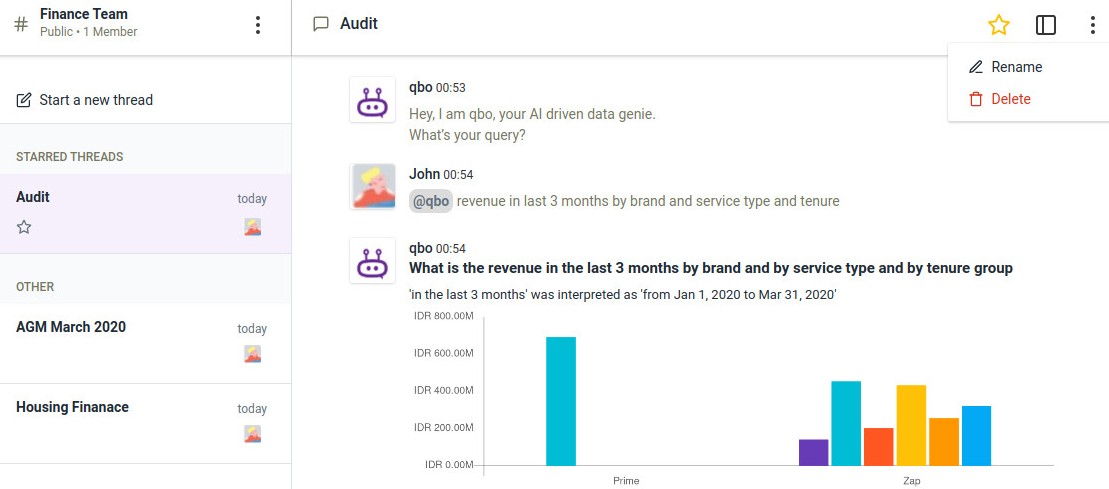
Step 3. Click Delete to confirm Are you sure you want to delete this thread? message box.
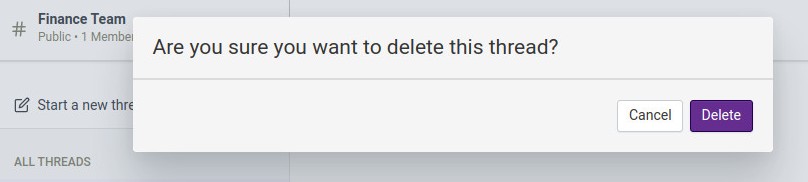
Delete multiple threads:
Step 1. Click in front of the channel name and then click Delete threads.
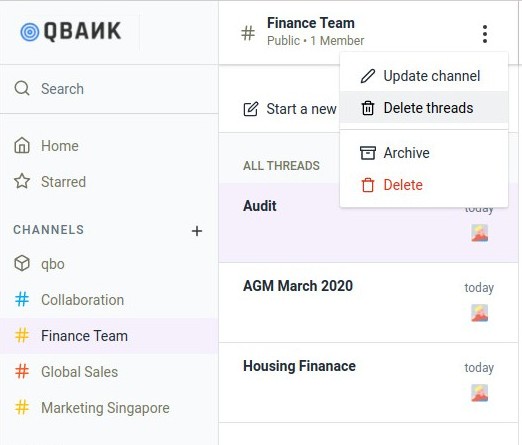
A checkbox against all the threads in the channel gets enabled.
Step 2. Select either all threads or choose specific threads to delete.
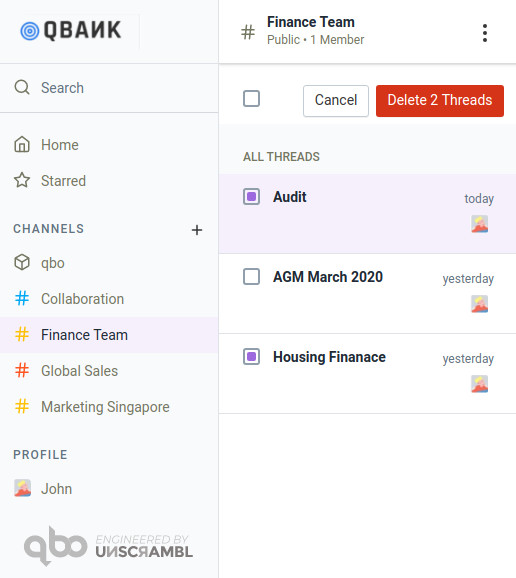
Step 3. Click Delete <#> Threads button.
Step 4. Click Delete to confirm Are you sure you want to delete <#> threads? message box.
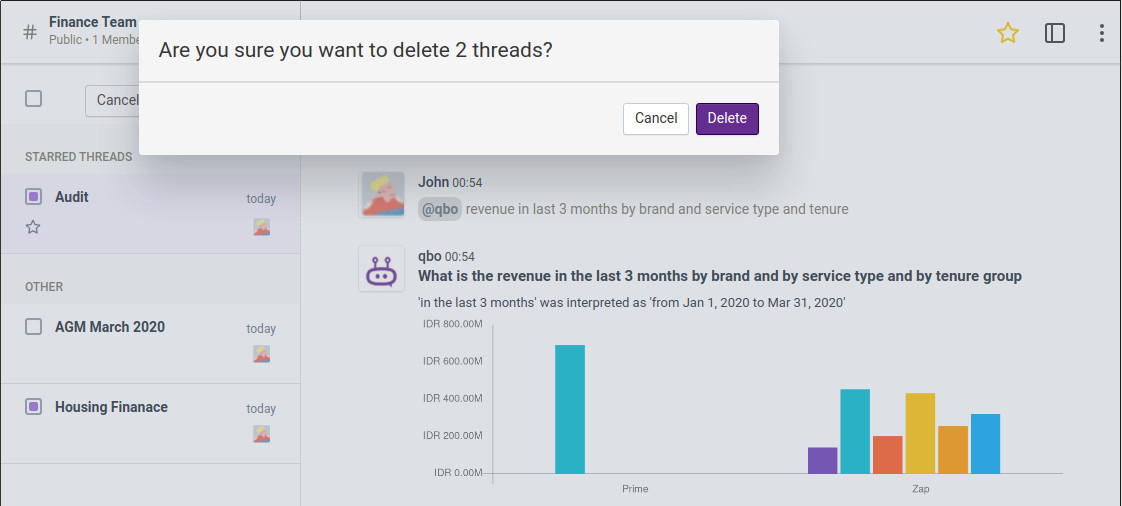
The selected threads from the channel gets deleted permanently.
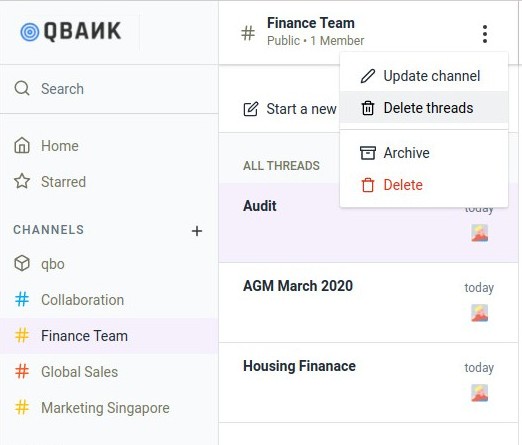
Note
When a thread is deleted, all the analysis done in the thread including its history, its board etc. also gets permanently deleted. There is no option to restore a thread.
Query¶
To ask a question, open a thread and start typing the question in the message box at the bottom of the screen.
Guided Mode:
As the user types, autocompletions show up to help guide the user to a query the bot understands. Note that the autocompletions can show up clues for the user to enter a string, number or data value(by showing keywords like #string#, #number# and date#).
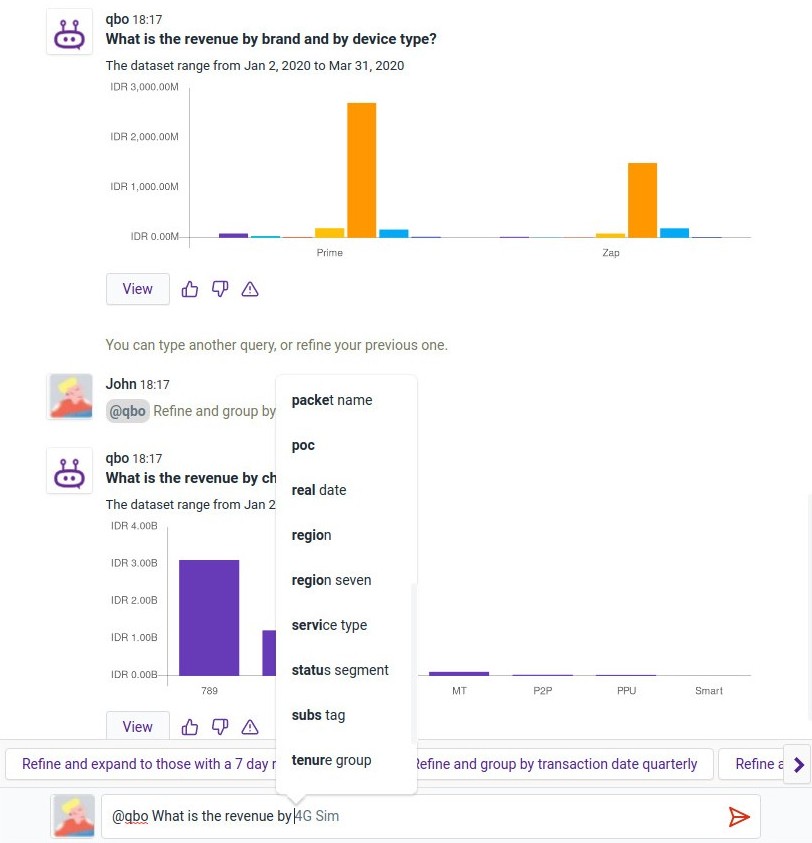
Related Videos
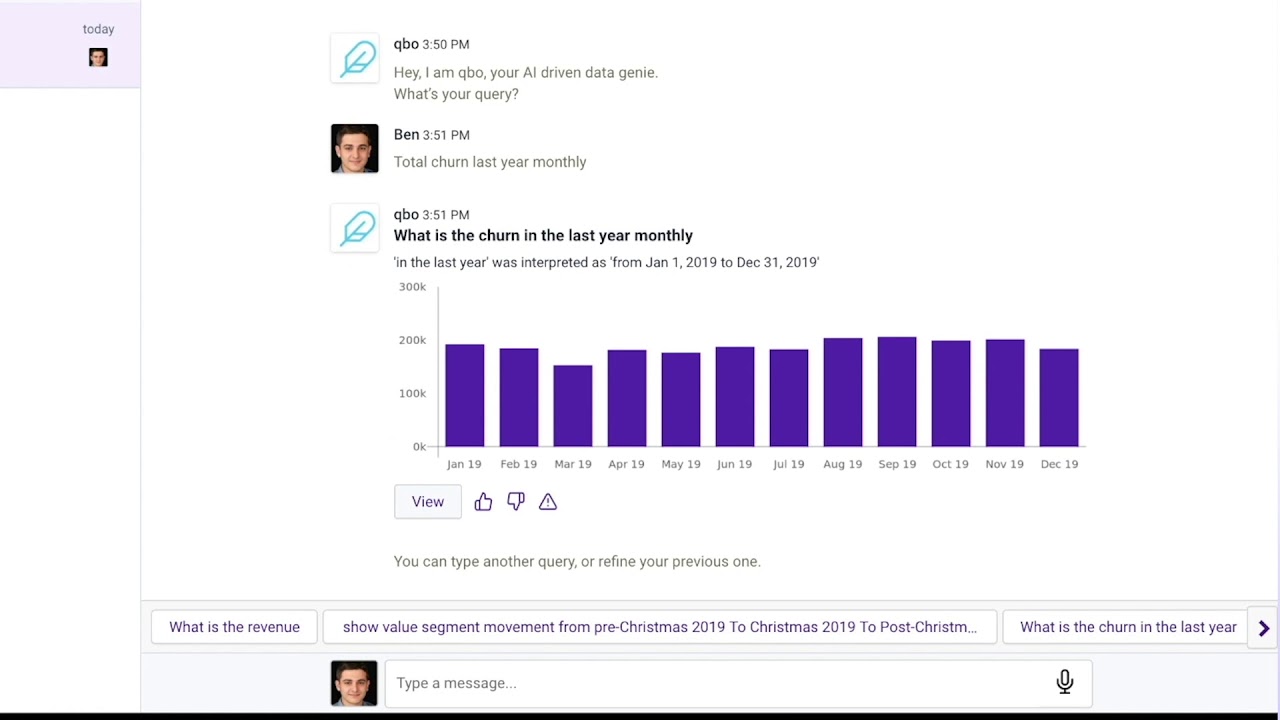
Converse with your data in natural language with qbo insights
Furthermore, to help the user identify a complete query that the bot can understand, the submit button turns green.
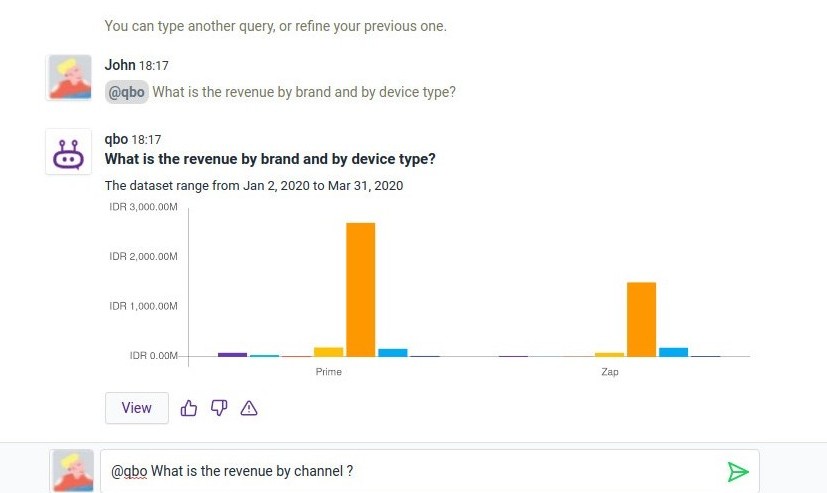
Free form Mode:
The user can still submit a question even if it remains red. In this case the bot uses natural language processing (NLP) to determine how best to respond to the user question with the help of free form option.
By default the free form option is enabled. However, if the option is disabled, enable it:
Step 1. Click from the thread menu on top right (threads from qbo channel as well as other custom channels).
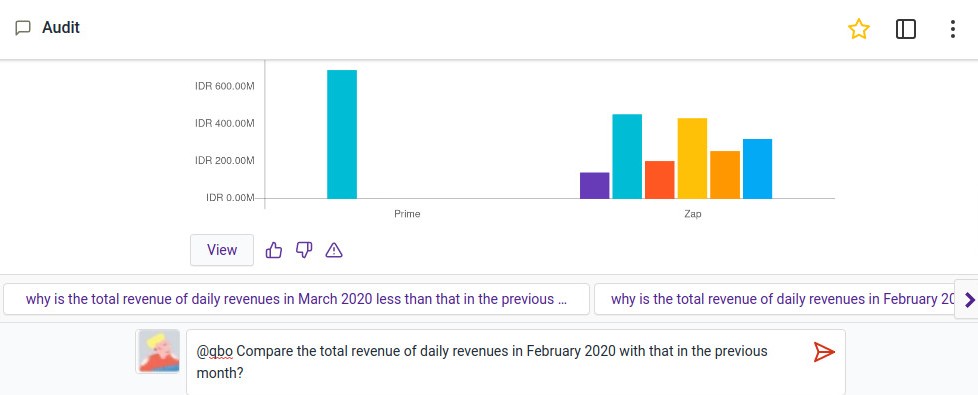
Step 2. Click Enable free form option.
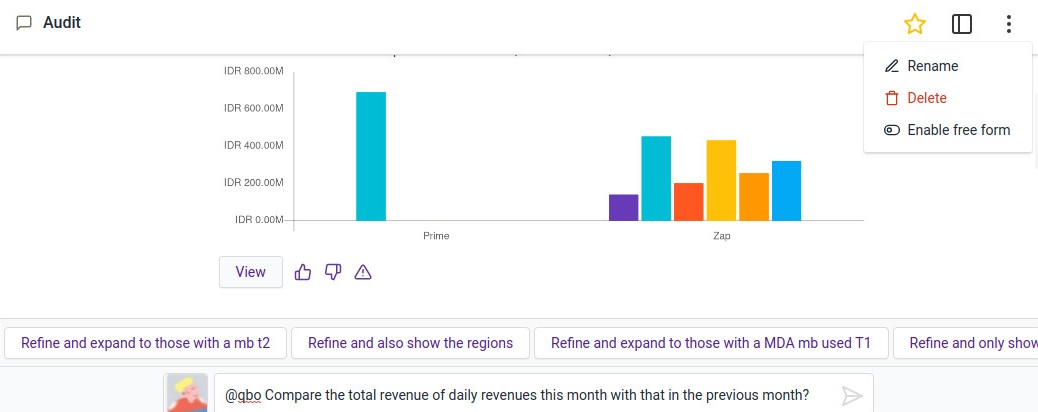
How to query using free form?
In qbo channel
Step 1. Ensure that the free form option is enabled.
Step 2. Submit a query that you seek. For example:
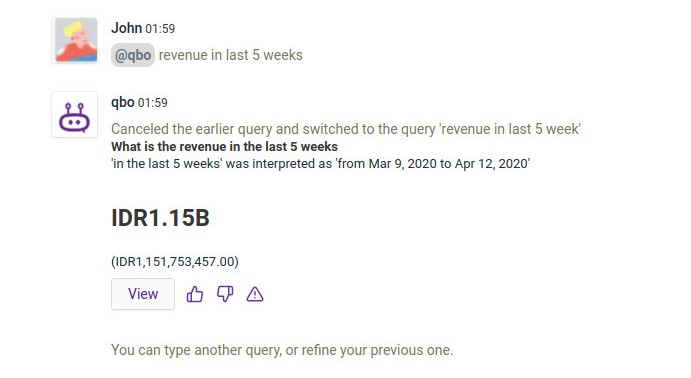
Related Videos
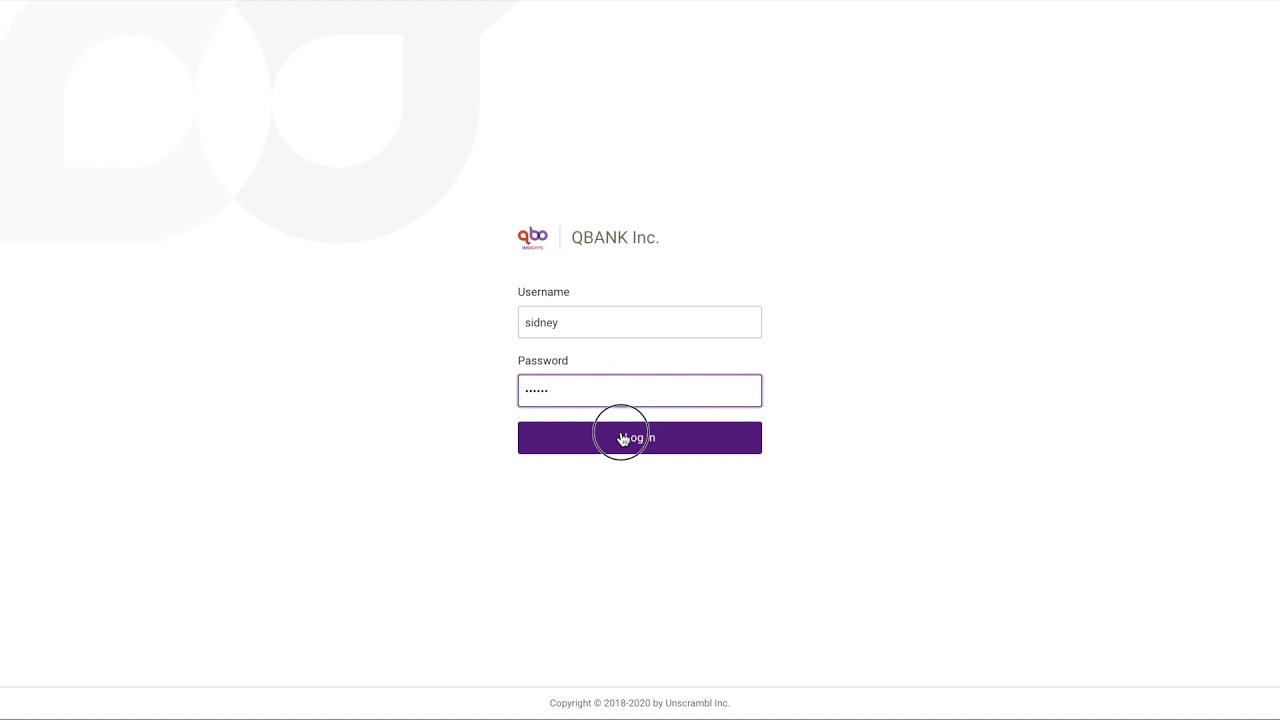
Access qbo for the first time
Watch video on Access qbo for the first time
In other custom channels
Step 1. Ensure that the free form option is enabled.
Step 2. Start with @qbo followed by the actual query. For example:
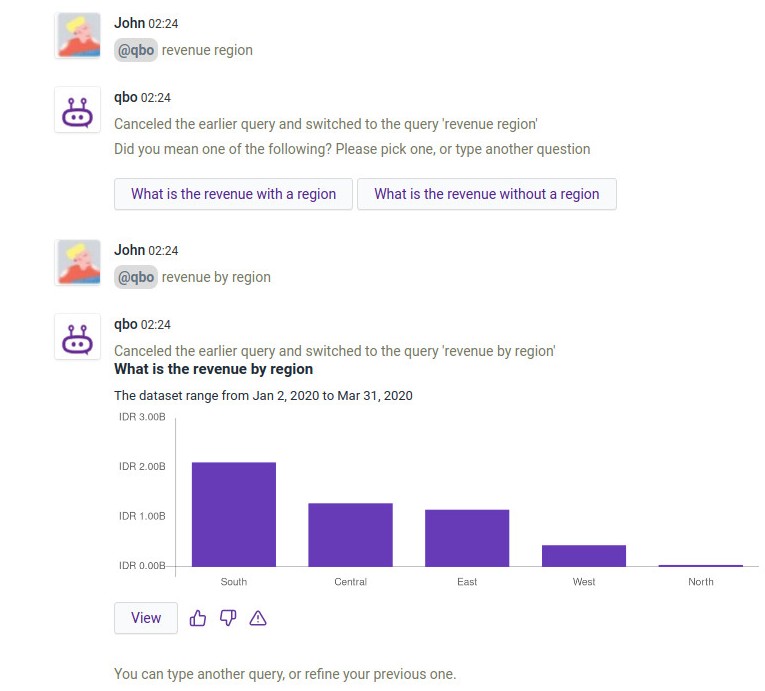
qbo insights uses NLP to decode the request into the right set of data, chart, and insight.
Depending upon the query type, qbo answers back with the visualization which helps users to understand the analytics easily. Refer: (Refer: Chart types)
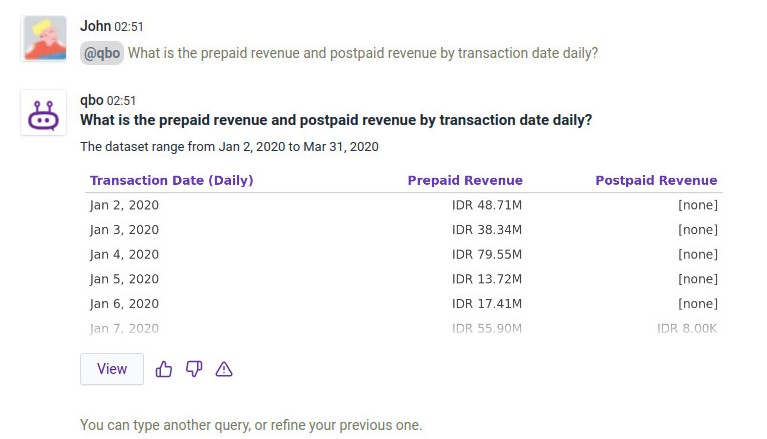
User can click the View button to see the query details and further interact. The user can also like, dislike the query
result or report an issue with it by clicking on icons respectively.
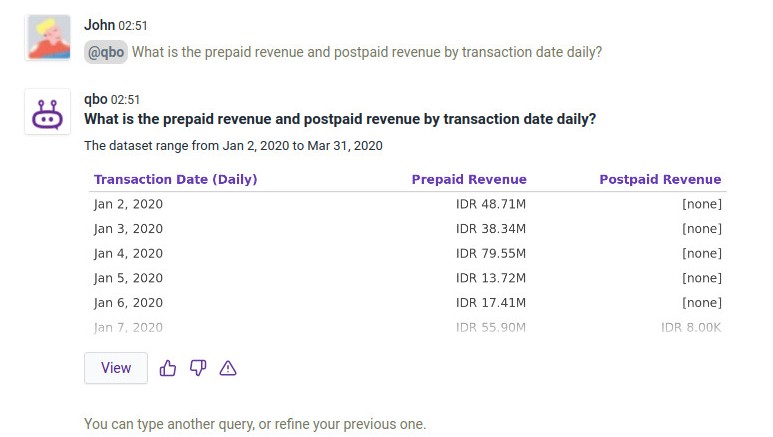
Upon clicking the View button, the query result (Vizy) opens in a pop-over. Let’s see various interactions that a user can perform in a Vizy.
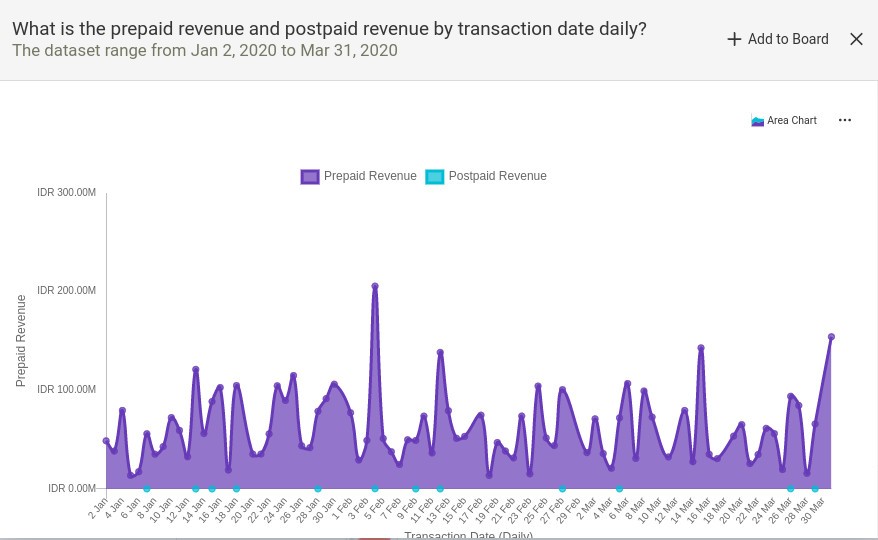
Add to board: Pins the vizy to the Board.
Change type: Change the type of the chart to view the vizy in different visualization.
Legend: A Legend is a representation of legend keys or entries on the plotted area of chart or graph which are linked to the vizy of the chart.
Note that the vizies are interactive with regards to clickable legends and tooltips. The user can hover over the datapoint to view the tooltip.
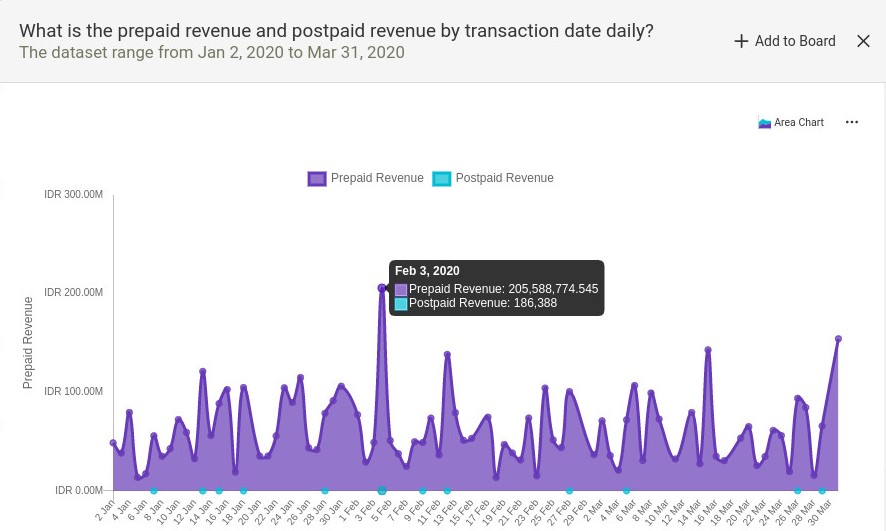
To continue querying, the user can type another query or further refine the previous query. qbo gives various options to refine the query just above the query input box. User need to click the appropriate refine query to get the result.
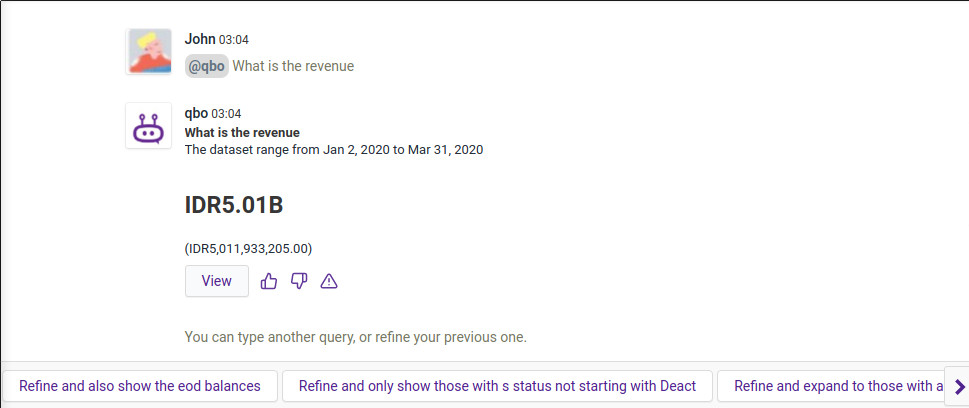
Tip
To re-run the previous query, press Ctrl+ Shift+ Up Arrow keys on your keyboard.