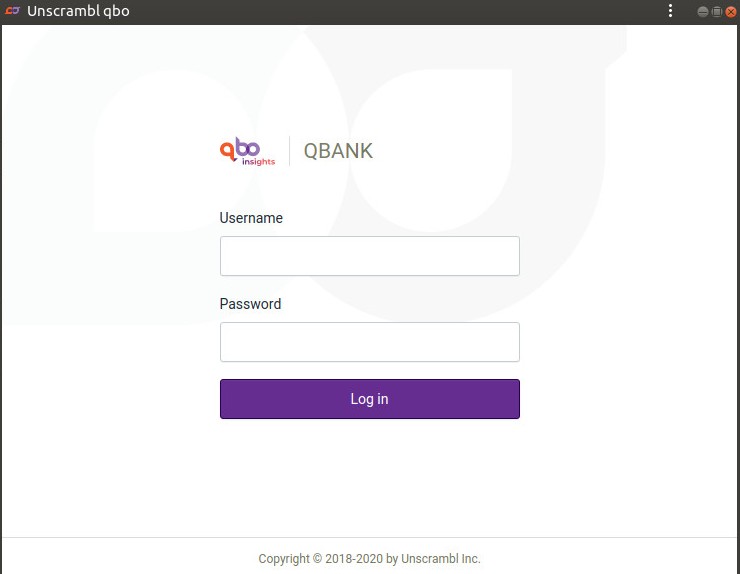Accessing qbo insights¶
Users can access the qbo insights application from a standard Web browser. Before accessing qbo insights, ensure that you have:
The Web address (IP address or server name) for qbo insights.
A network connection.
A Web browser.
Username and password.
Supported web browsers
Following browsers are verified to work with qbo insights (Browsers on Desktop):
Google Chrome: V60 and above
Mozilla Firefox: V60 and above
Safari - V10 and above
Sign in/Sign out¶
Sign In
To sign in to qbo insights from a browser:
Step 1. Connect to the VPN (if applicable).
Step 2. Open your qbo application in the browser using the address provided for e.g. https://<your_compnay>/chai.
Step 3. Enter your username and password.
Step 4. Click Sign in.
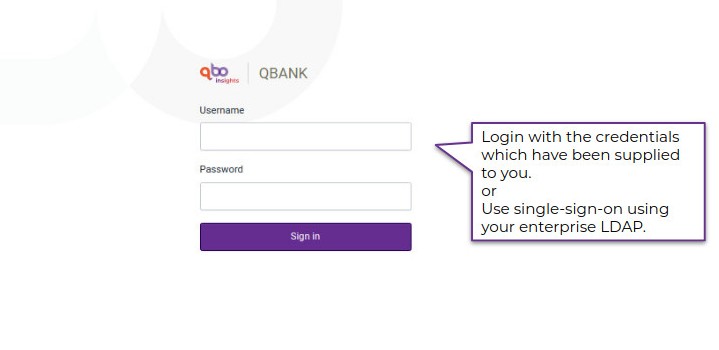
Please contact your administrator if you do not have the URL, or the username/password.
Sign Out
To sign out of qbo insights from a browser:
Step 1. Click your user name under Profile.
Step 2. Click Sign out.
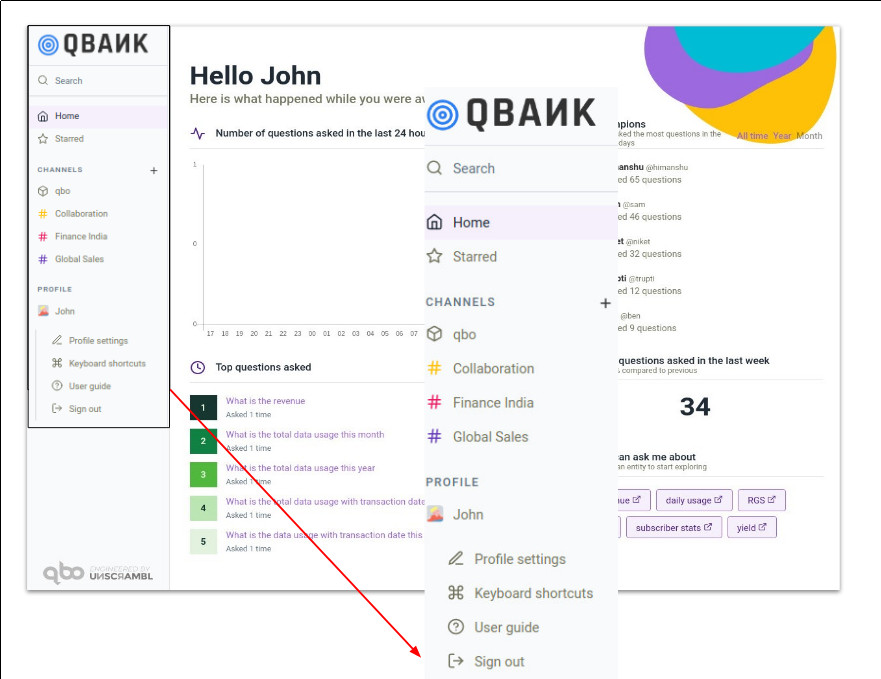
Home page¶
After signing into qbo insights, the qbo Home page appears.
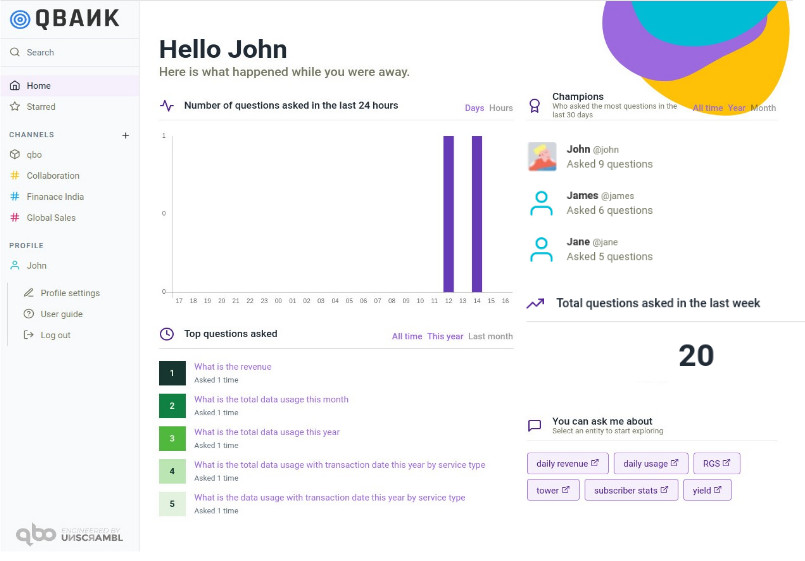
Let’s see different options available on the Home page.
1. Logo
Click the logo to refresh the home page.
2. Search
Search allows you to search for a channel or threads. As you type your search, autocompletions show up.
3. Home
Click Home to return to the home page. The home page gives a synopsis of:
Number of questions asked in the last 24 hours/ 30 days: Click either Days or Hours to see organization-wide, day-wise or hour-wise count of the questions asked by the users to qbo .
Top questions asked: Lists the top-5 questions asked in the channels in which the user is participating, including the qbo channel. This metric is calculated based on the interaction data depending on the option chosen such as All time, This year, or Last month.
Champions: Depending on the option chosen All time, Year, or Month, shows users who asked most questions.
Total questions asked in last week: Shows the count of total questions asked in last week.
You can ask me about: Lists the entities. User can click on the entity to create a thread in “qbo” channel.
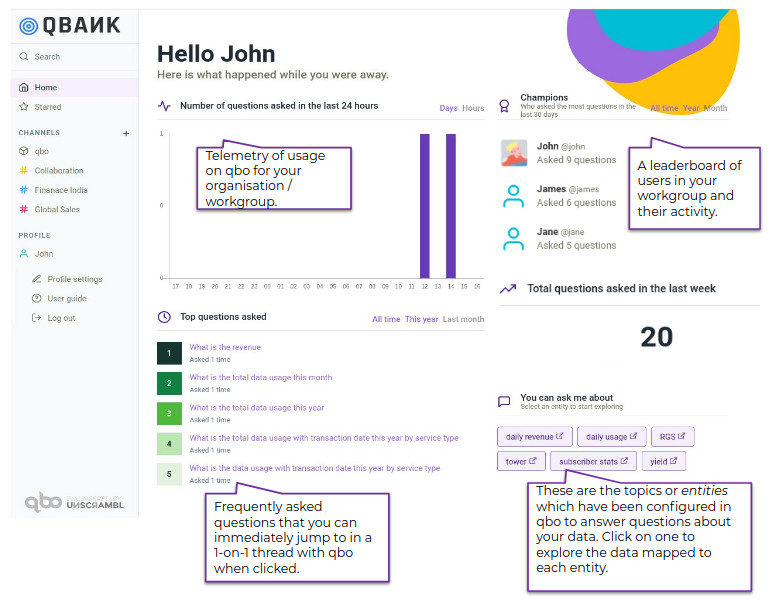
4. Starred
The threads that are starred by a user will appear here. (Refer: Star)
5. CHANNELS
A channel is a place for a single or a group of users to share messages and interact with qbo. By default, every user has a channel called qbo, which is a private single-user channel, where the user can interact with qbo (the bot). (Refer: Create)
6. +
Allows the user to create a new channel. (Refer: Create)
7. qbo
qbo is the default channel that gets created for every user.
8. PROFILE
Click the username located under PROFILE to update the profile, refer a user guide, and sign out qbo insights.
Progressive web app¶
qbo insights is a Progressive Web Application (PWA) that can be installed on:
Let’s see the installation process in details.
iPhones and iPads¶
Step 1. Open the URL in the Safari browser and click the Share icon located at the bottom.
Step 2. Click Add to Home Screen option.
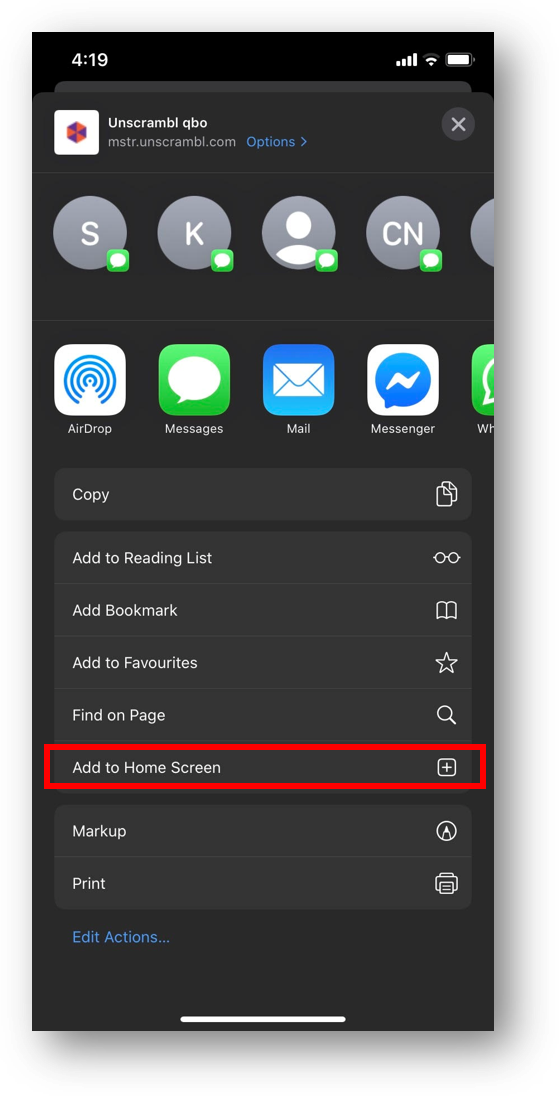
Step 3. Add to Home Screen opens. Click Add.
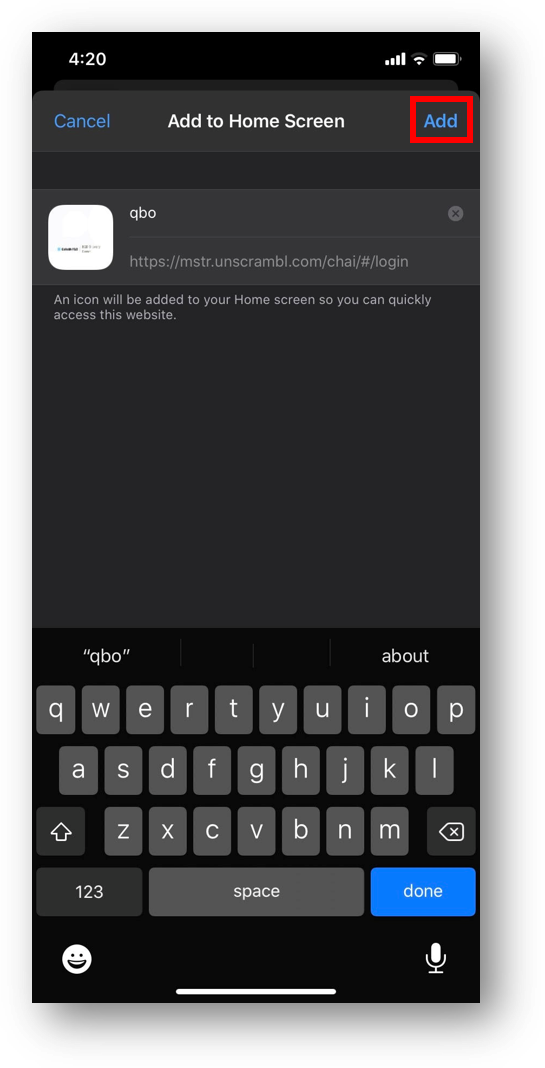
qbo insights app icon gets created on the Home screen.
Android phones¶
Step 1. Open the URL in the mobile phone browser (Google Chrome, Mozilla Firefox).
Step 2. In your first visit, you can use the More menu or in your second visit, at the bottom of the page, a prompt appears Add qbo to Home screen. Click the prompt.
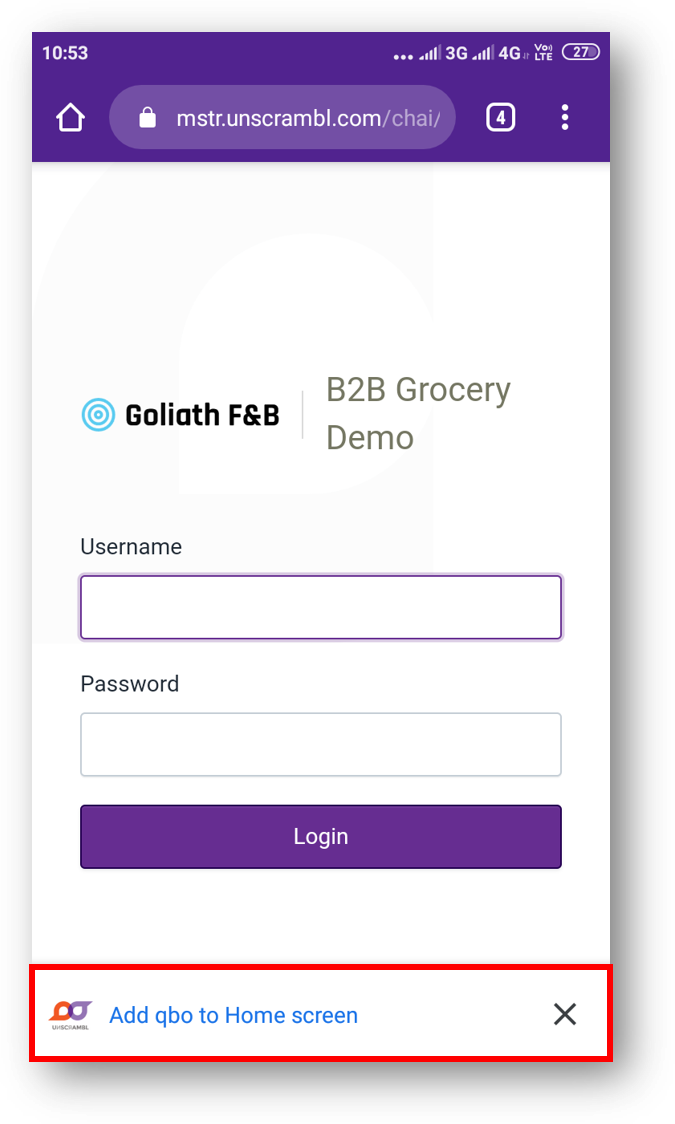
Step 3. Add to Home screen pop-up box appears. Click Add.
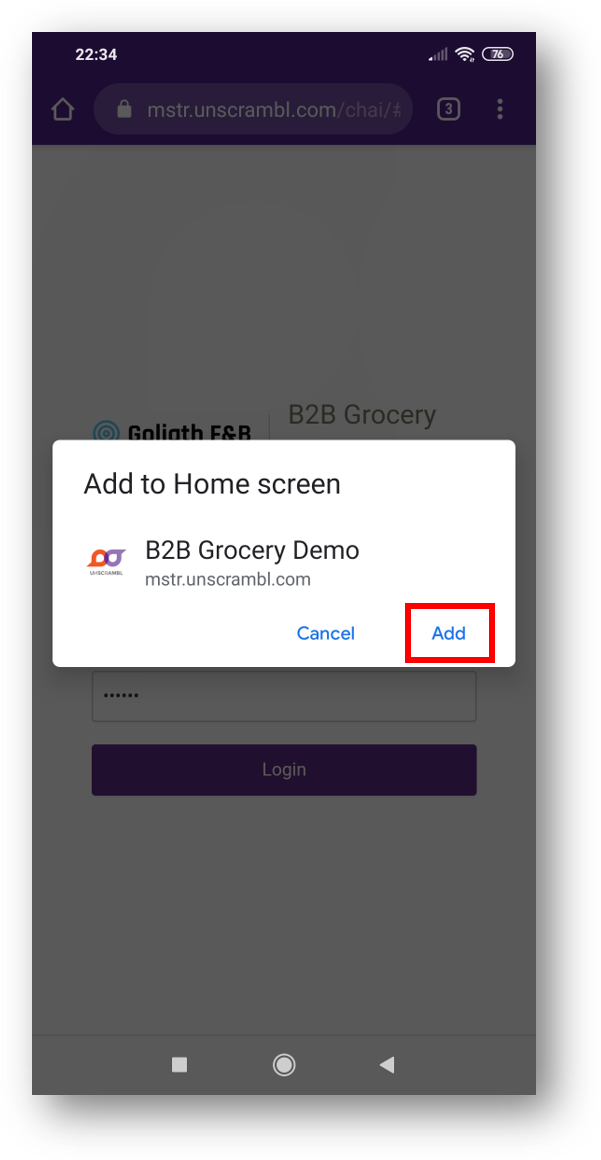
qbo insights app icon gets created on the Home screen.
Now, you can open the qbo insights app like any other mobile app.
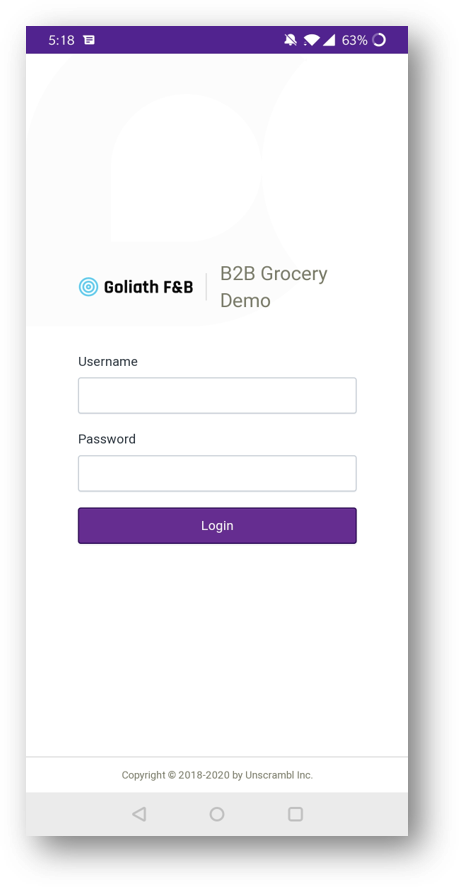
Desktops¶
Step 1. Open the URL in the Google Chrome browser.
Step 2. On the sign-in screen, click the + icon located at the right corner of the address bar.
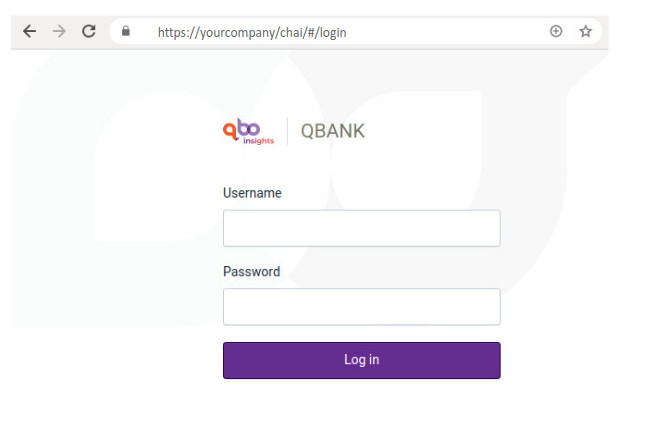
Step 3. “Install app?” dialog box appears. Click Install.
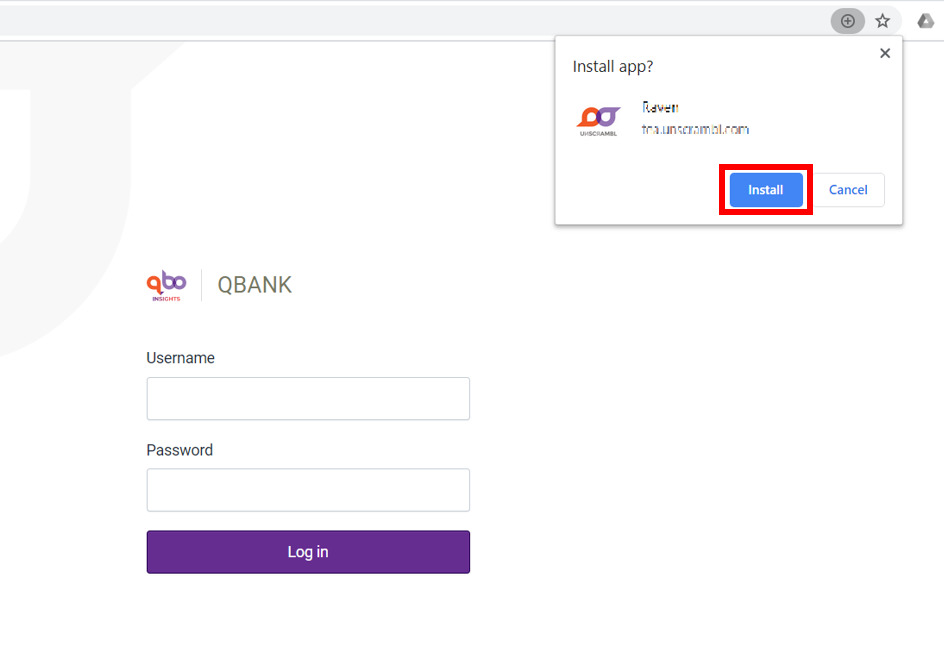
A shortcut gets created on the desktop.
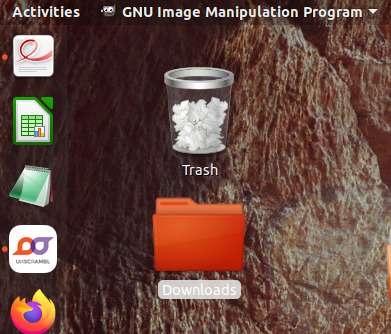
Step 4. Double-click the shortcut to open the qbo insights app on the desktop.