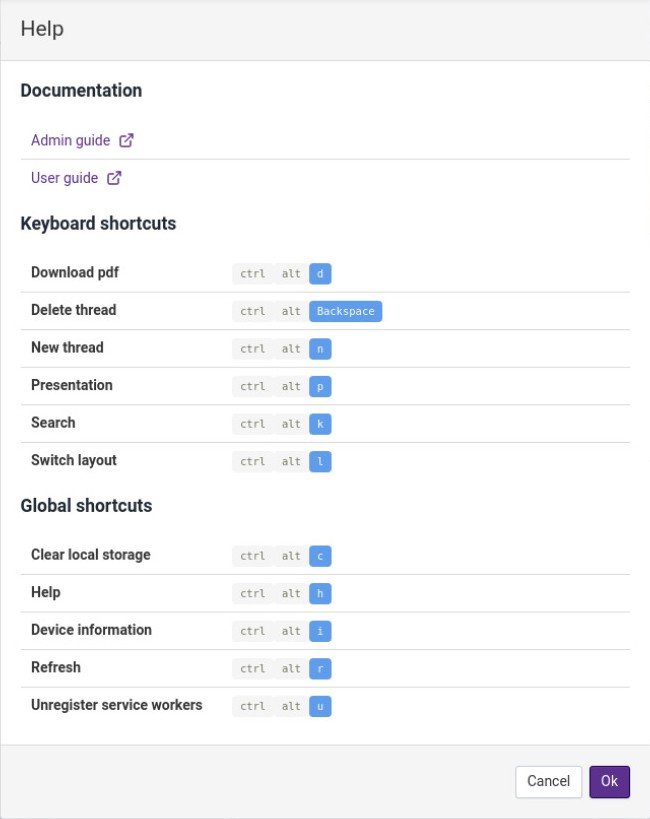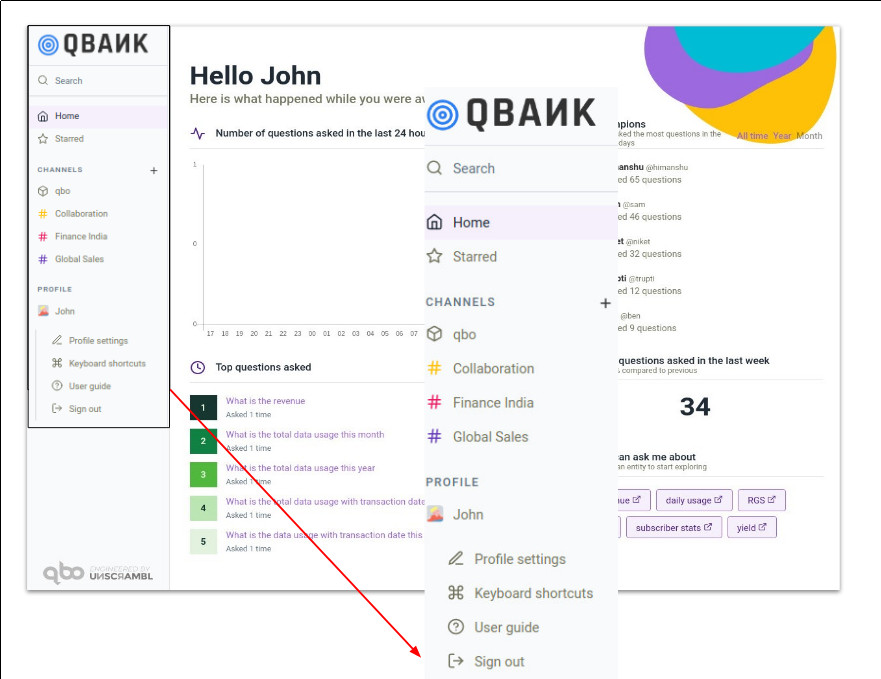Updating profile¶
The PROFILE section in the qbo application allows users to work with settings of the qbo application, licensing, as well as make changes in the user profile.
Click User name under PROFILE to see Profile settings option.
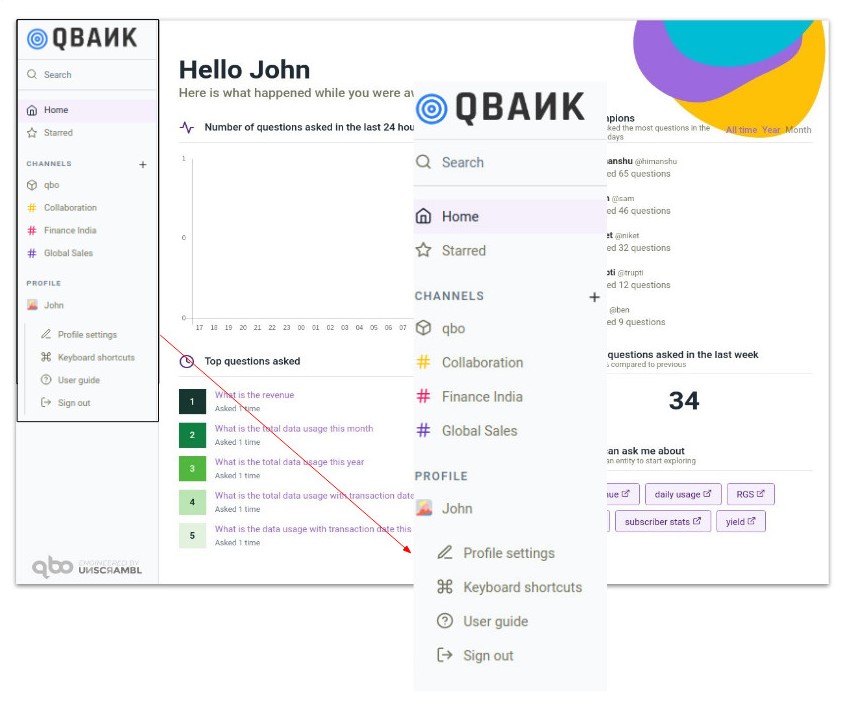
Updating profile
Related Videos
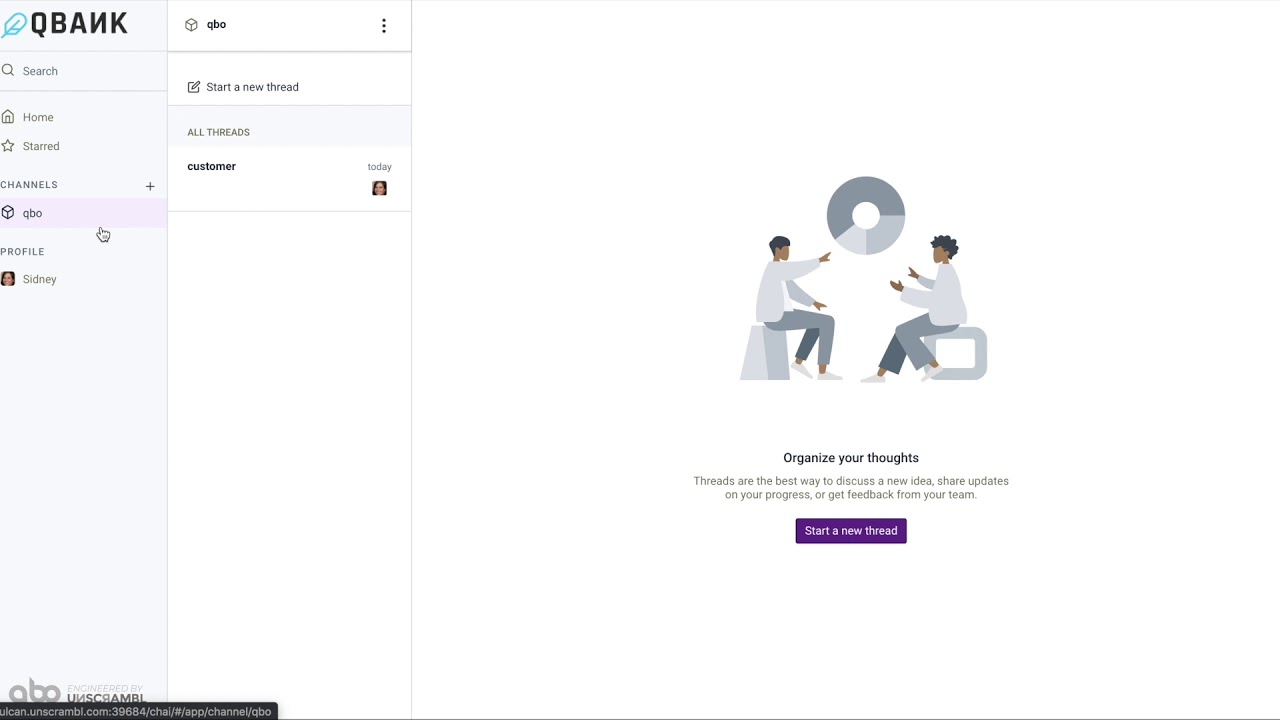
Elements of UI
Profile settings¶
Click User Name > Profile settings located under PROFILE.
Profile settings window opens having four tabs USER, IMAGE, ROLES, and PASSWORD.
User¶
The USER tab allows user to make changes such as First name, Last name, Display name, and Email. Click Save changes button to save the changes made.
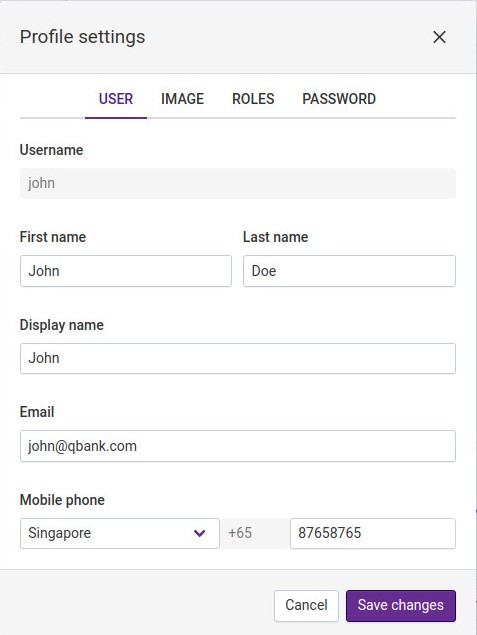
Image¶
The IMAGE tab allows user to upload a picture for the profile. It allows pictures of only .jpeg, .jpg, and .png format having maximum file size of 10MB.
Step 1. Click Select file button to navigate to the file location.
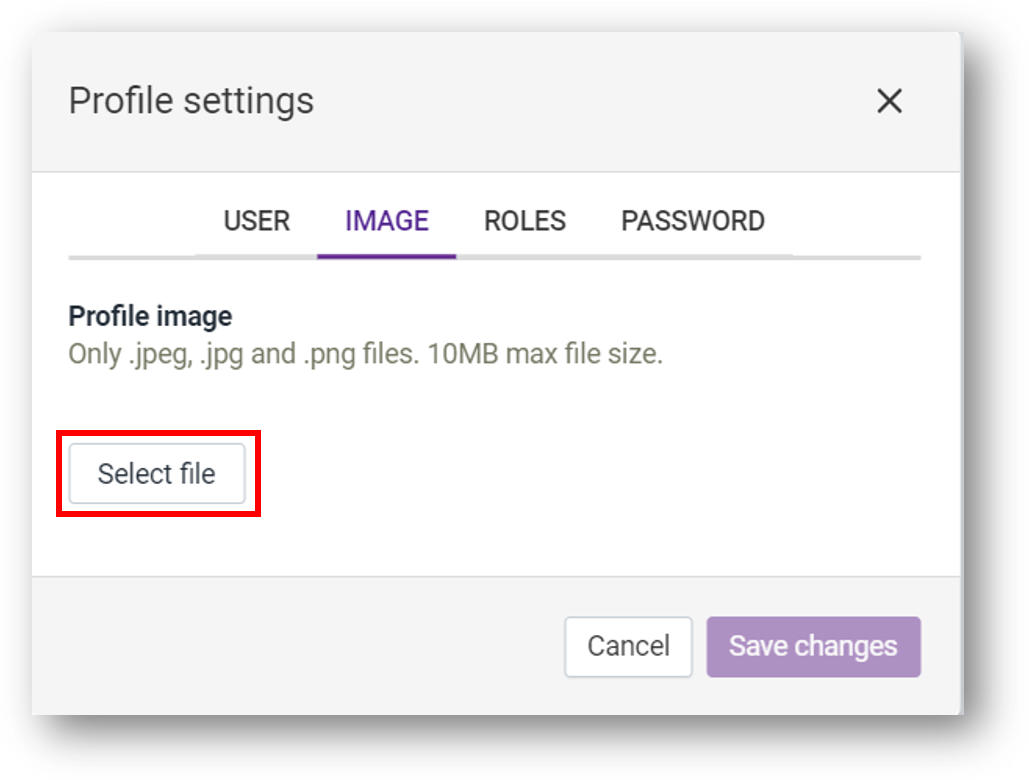
Step 2. Select an image from the location.
Step 3. Adjust the height and the width of the selected image.
Step 4. Click Save changes to upload the image and save it. To delete an image, click Remove.
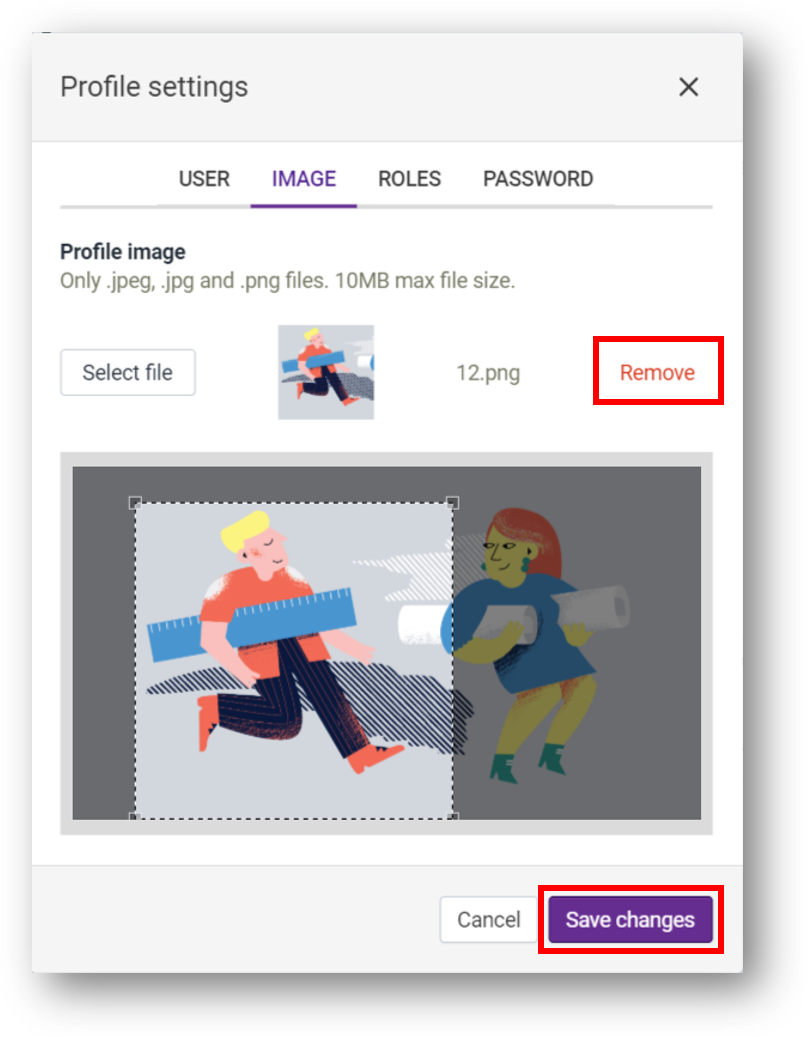
The profile image now appears against the user name.
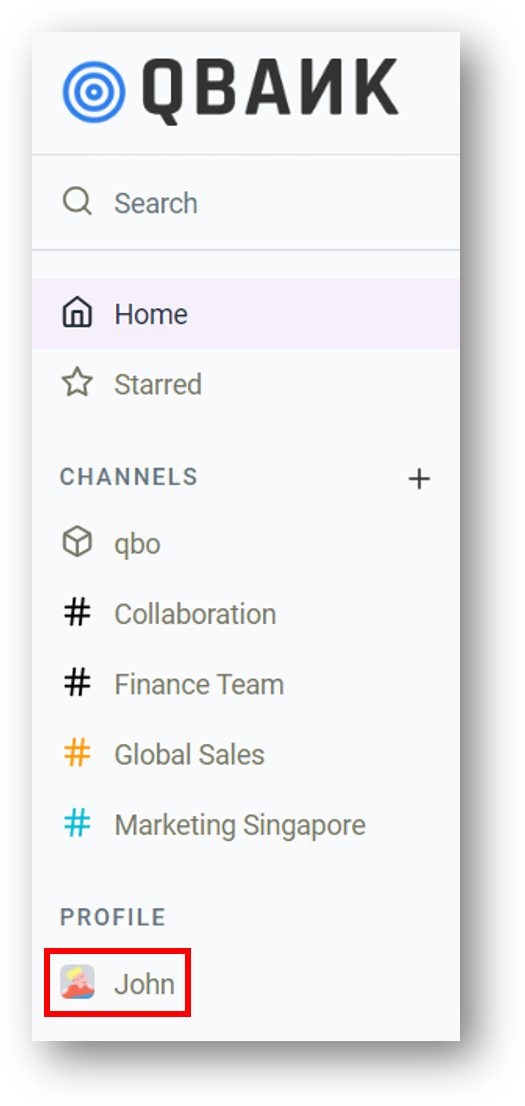
Roles¶
ROLES tab shows the roles assigned to the user and the roles with regards to the data access. To change to the assigned roles, the user needs to contact the administrator.
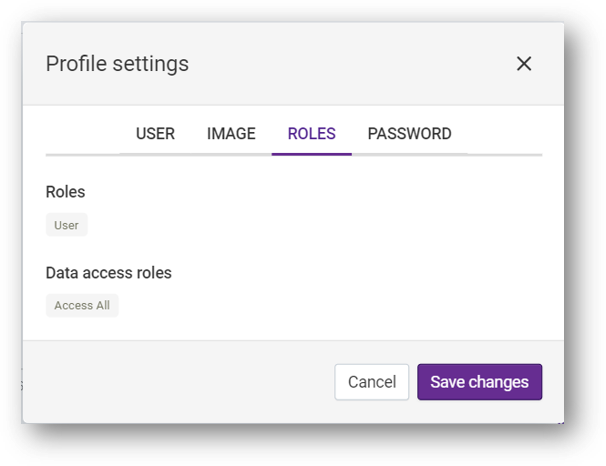
Password¶
The PASSWORD tab allows user to change the current password.
Step 1. Enter your current password in the Current password field.
Step 2. Enter the new password in the New password field.
Step 3. Confirm the new password in the Confirm password field.
Step 4. Click Save Changes to save the new password.
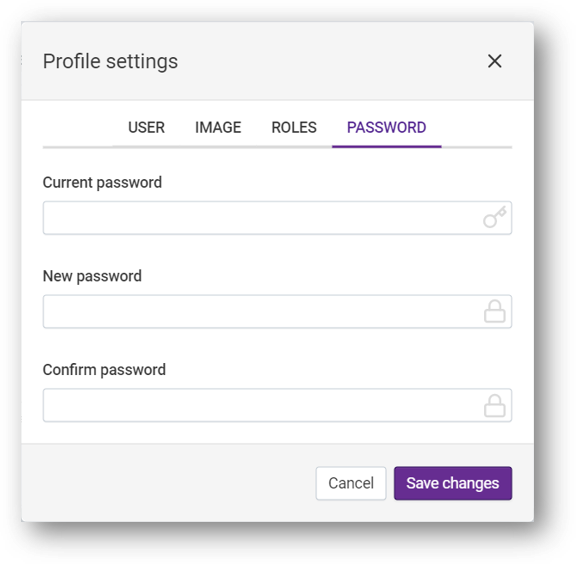
Note
The password must be at least 6 characters long, contain at least one number and have a mixture of uppercase and lowercase letters.
Keyboard shortcuts¶
This section in the qbo application allows users to explore various shortcuts available in the qbo.
Click Keyboard Shortcuts to see various shortcuts available for the user.
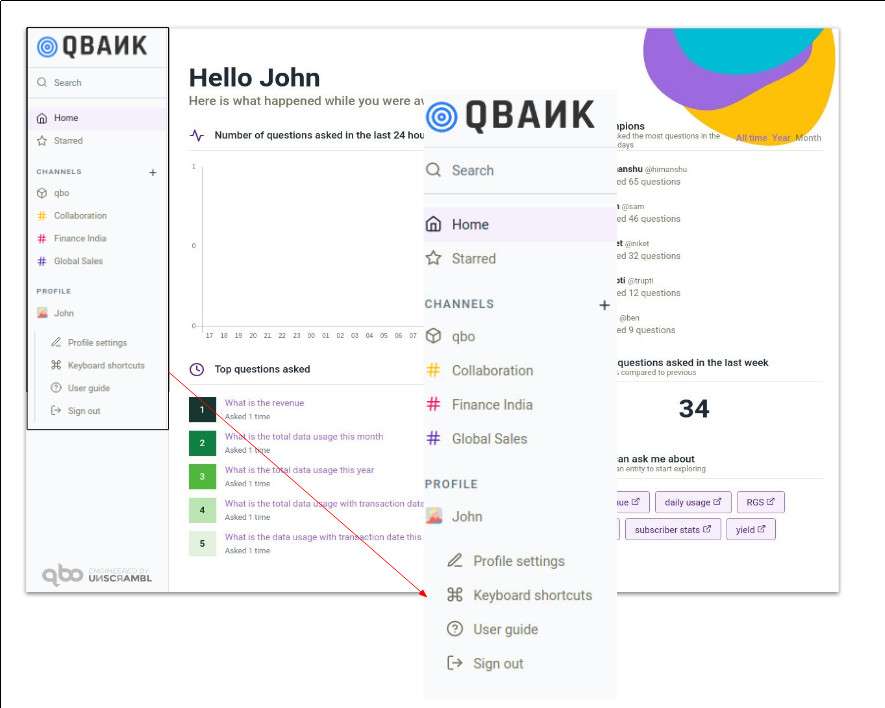
This opens up the modal displaying available shortcuts.
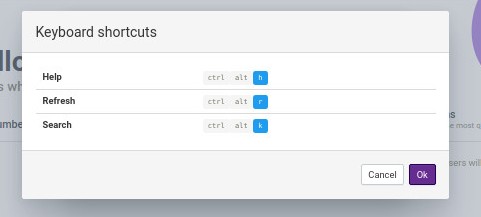
Note
You can use ctrl + alt + i hotkey to display the information modal, this should be useful for debugging.
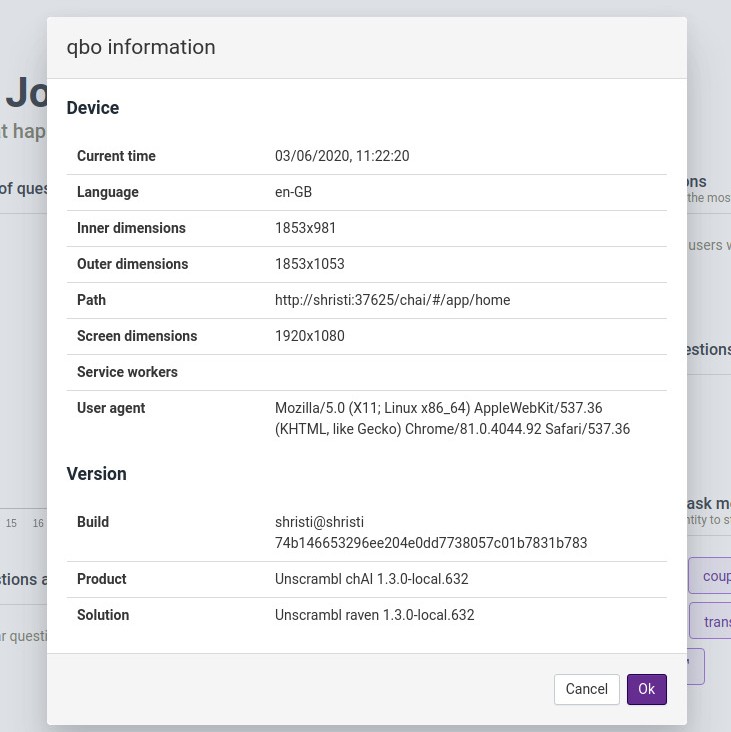
Note
Other shortcuts can be seen in the help modal (accessed by ctrl + alt + h).