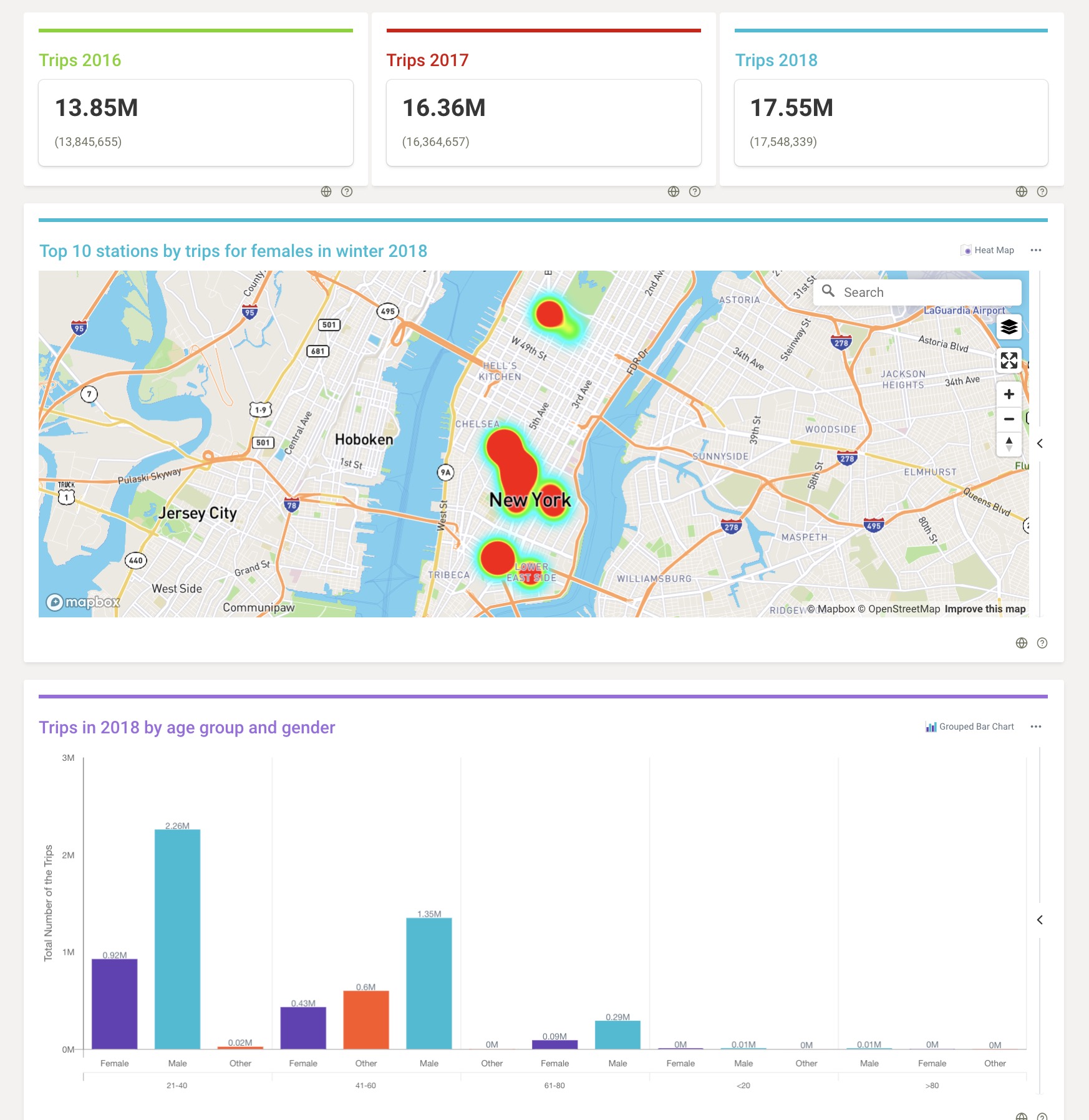qbo app on AppSource¶
qbo is available as an app on Microsoft Teams AppSource. You can now securely access and connect directly to various types of on-prem and on-cloud databases, data-lakes on Microsoft Teams using Unscrambl qbo insights. qbo helps deliver data democratization, increases data literacy and promotes data-driven collaboration and decision-making within the organization.
Adding the qbo app¶
Let’s see how to add the qbo app to Microsoft Teams
In the Microsoft Teams interface, locate the Apps icon that is present at the bottom-left. Click on the icon, and in the resulting interface, search for qbo.
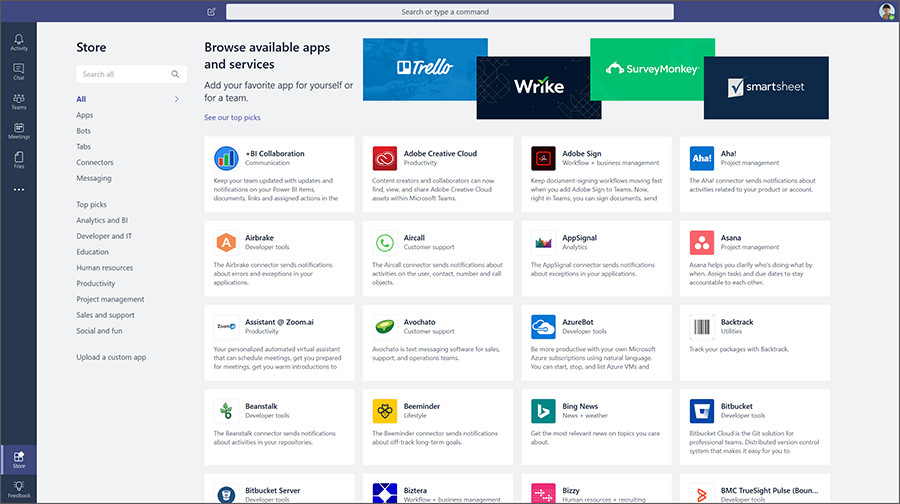
In case you do not see the qbo app in Teams App Store, go to your Microsoft Teams Admin Center.
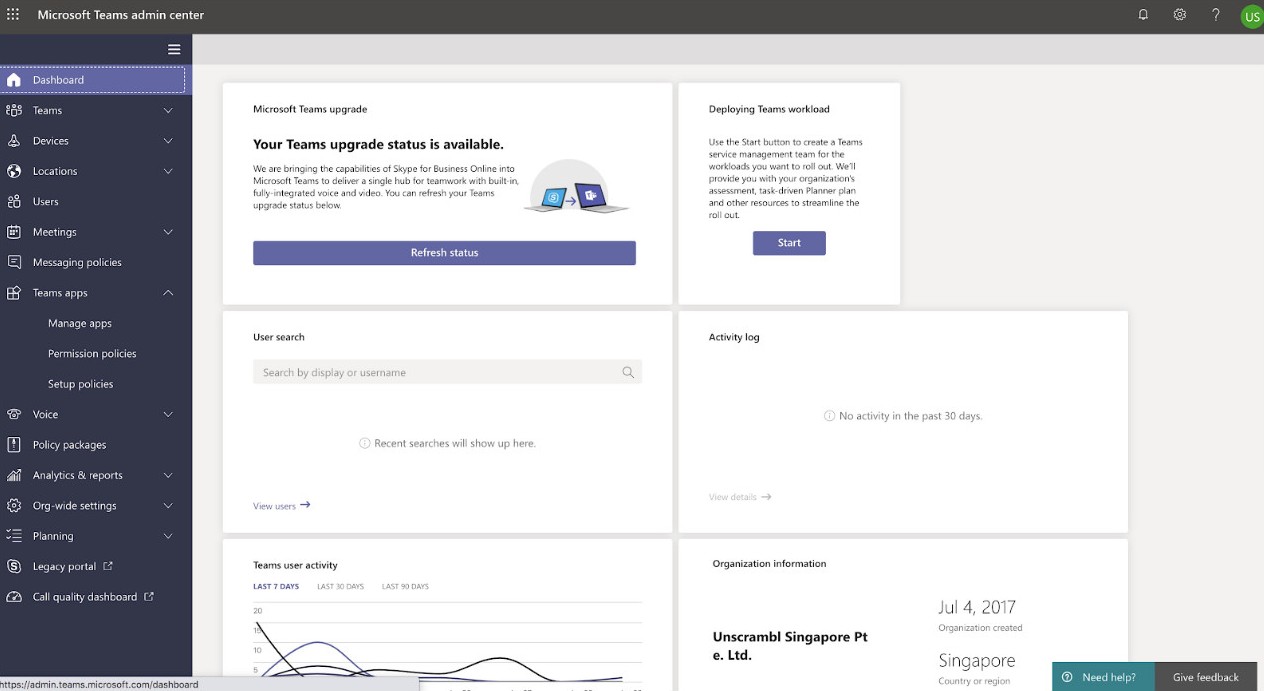
Select Manage Apps in the navigation pane.
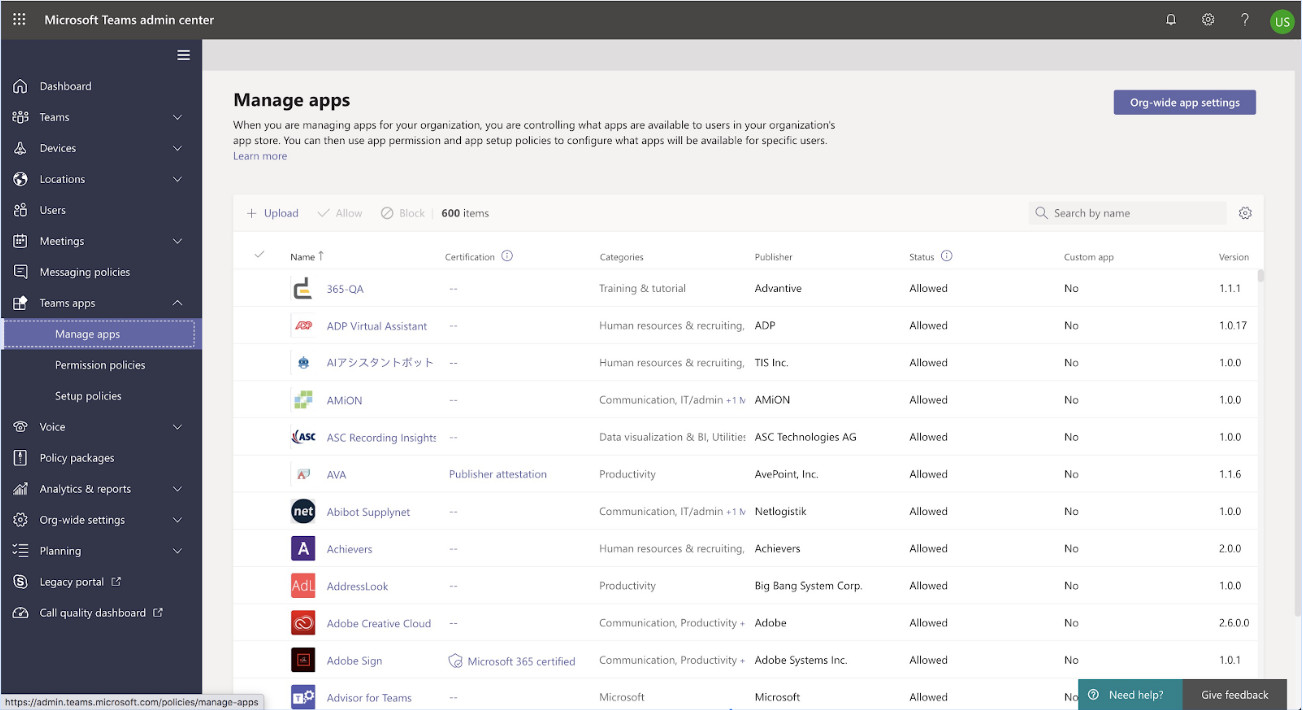
Search for qbo in the list of apps and click on qbo.
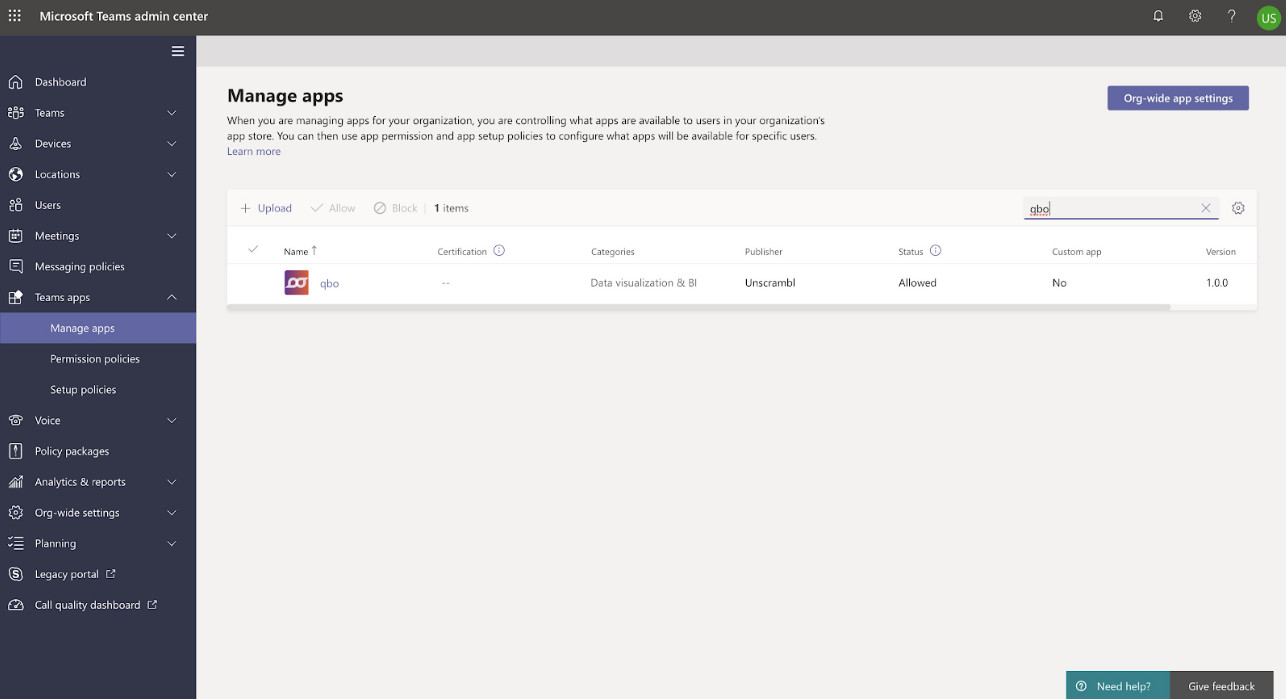
Set the status to Allowed for your users to download and access qbo insights on Microsoft Teams.
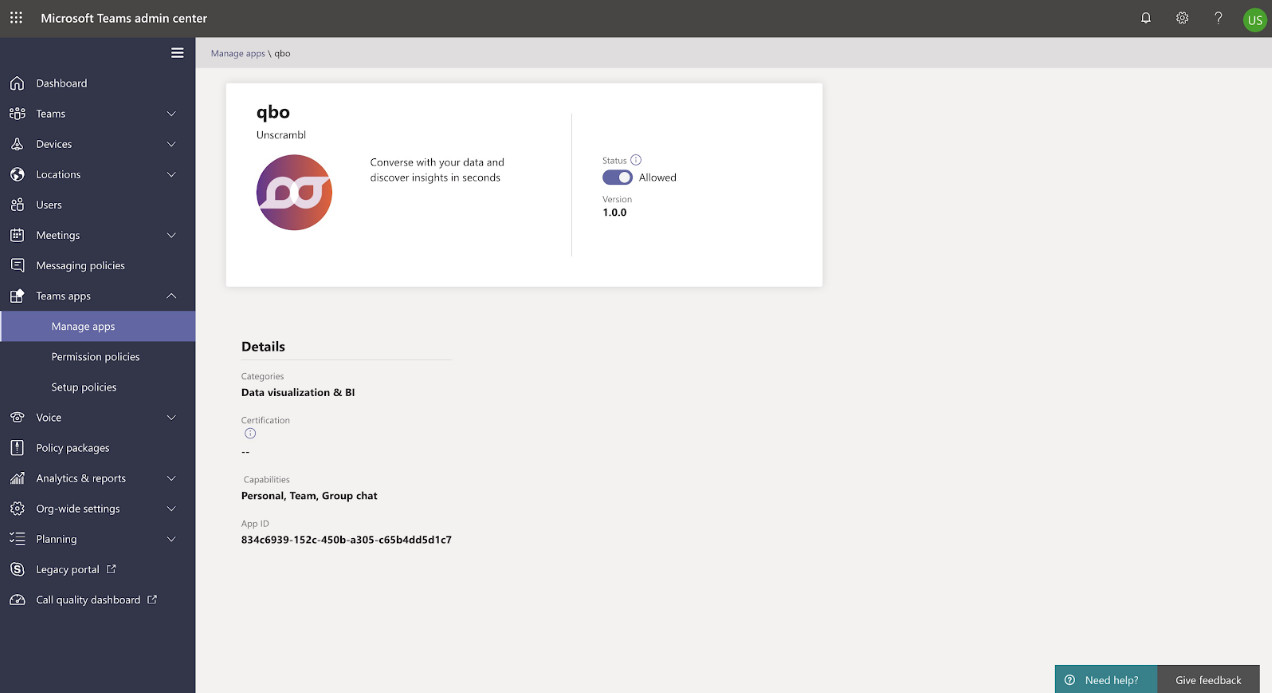
Now qbo app will start appearing in Teams App Store.
Select the qbo app and a description screen like the following will open in a pop-up.
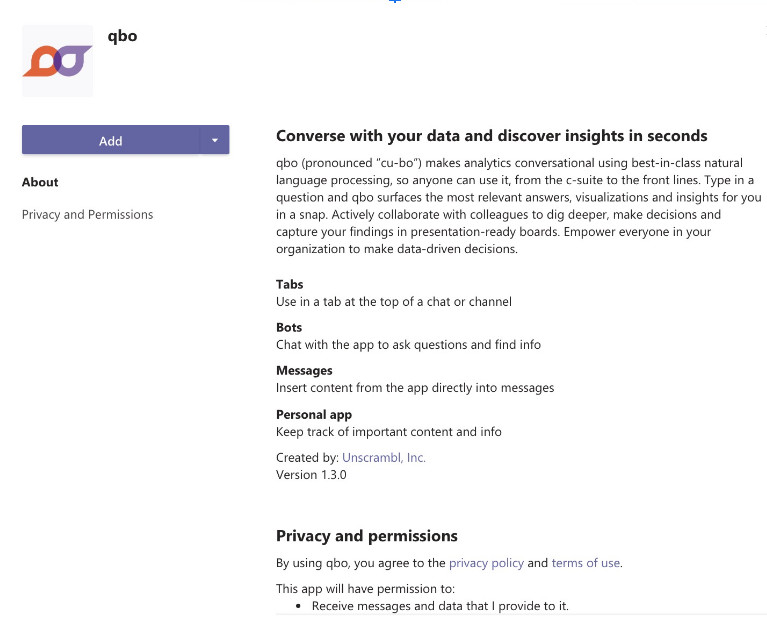
Click on Add button in the pop-up. Upon successful addition of the app, a welcome message like the following with appear in a personal chat with qbo.
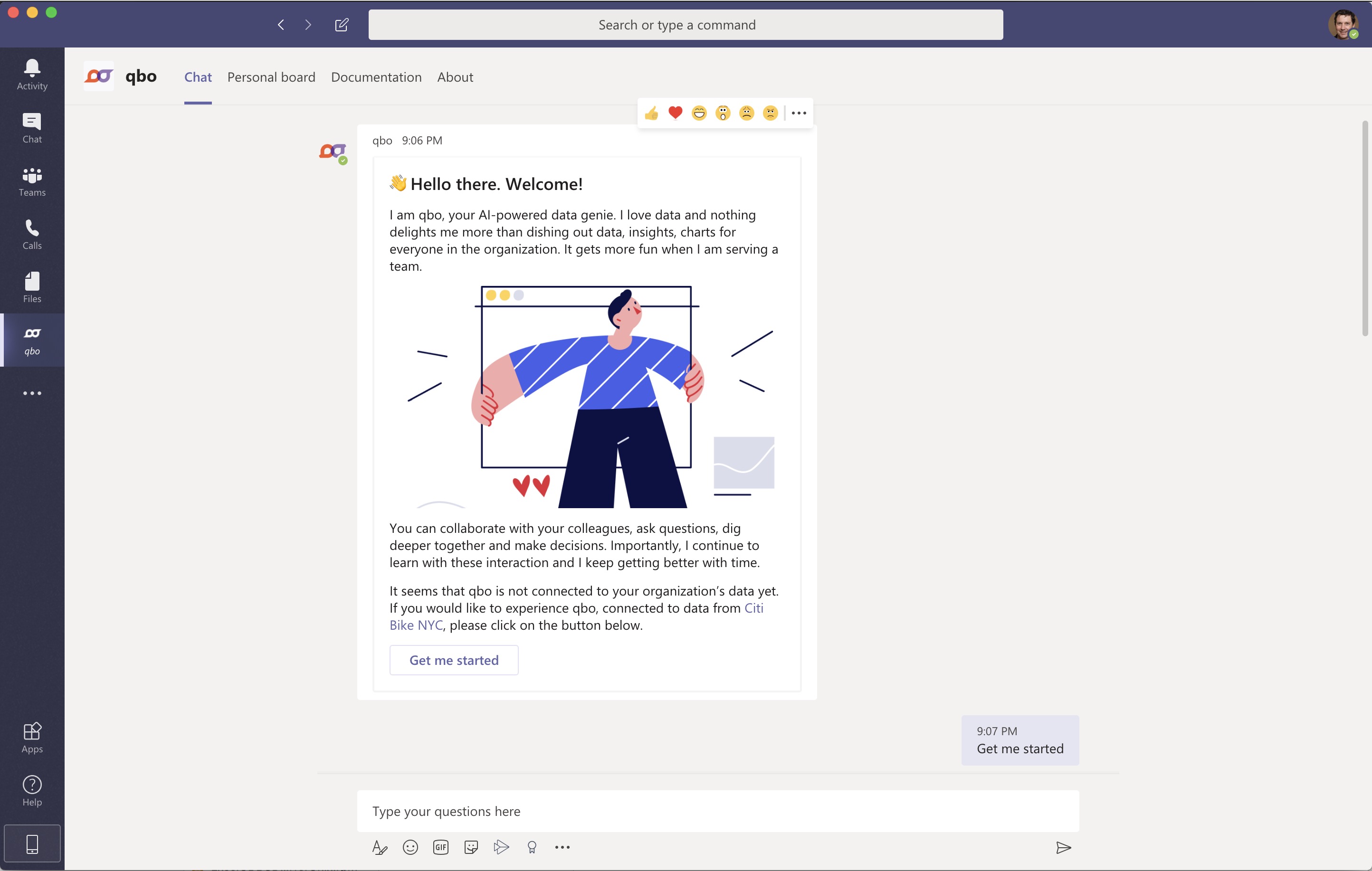
Experience qbo¶
If your organization is not yet connected to your own qbo installation, you can experience qbo by clicking on the Get me started button. For organizations that are already connected to their own qbo installation, they would get to experience qbo with their own data.
Upon clicking the Get me started button, you will be connected to a demo instance of qbo that lets you explore Citi Bike NYC. A message containing your credentials to the demo instance will be included in the response. You can retrieve the demo credentials at any time by sending credentials to qbo. A help message that contains details about the data, sample questions and a link to this documentation also appears in the response and the same can be retrieved at any time during he demo experience by sending help to the bot.
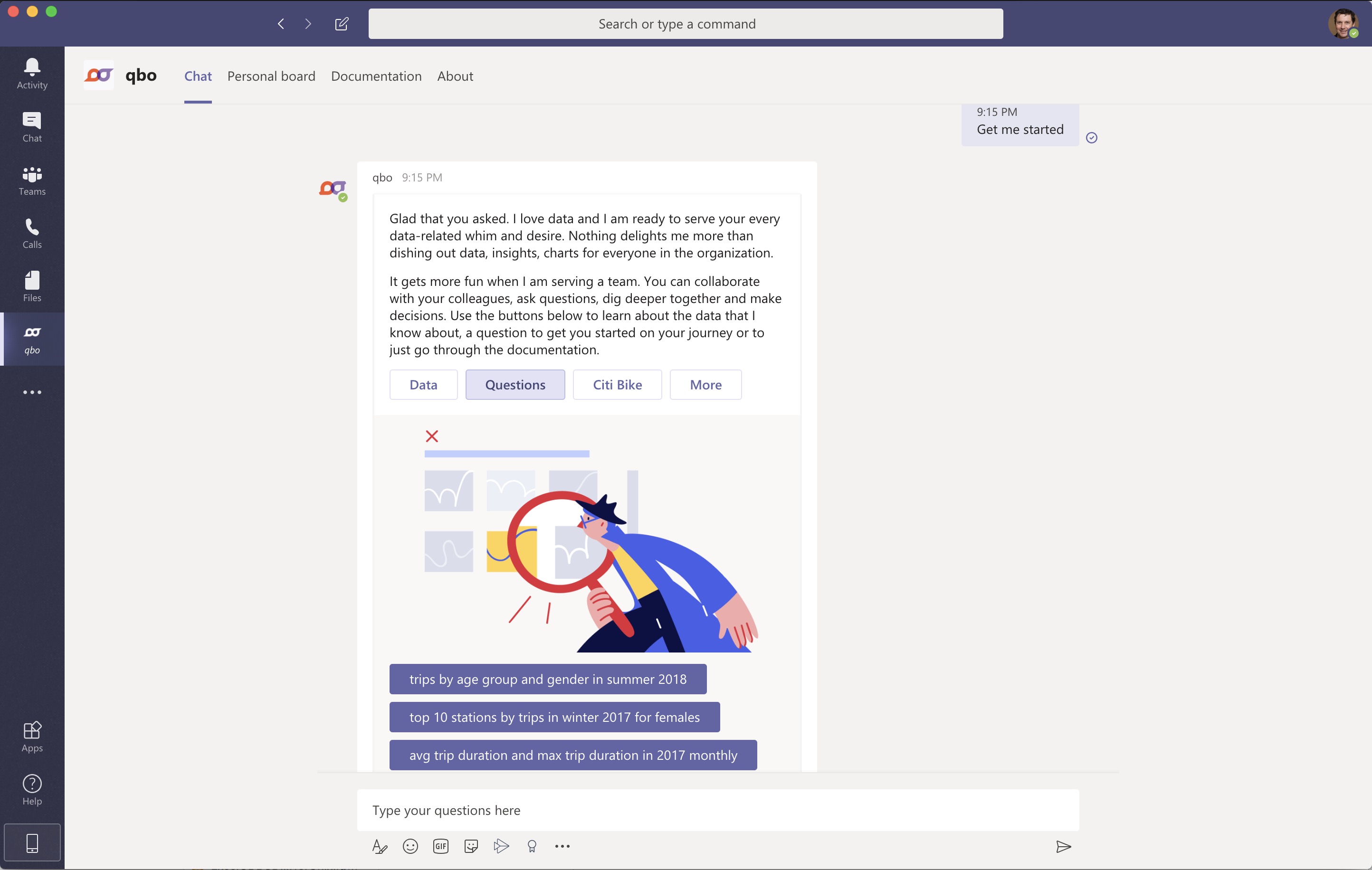
Look for the sample questions that are available as part of the help. Those are some of the sample questions that the bot can respond to. Try clicking on one of those questions, and a response like the following should be presented to you.
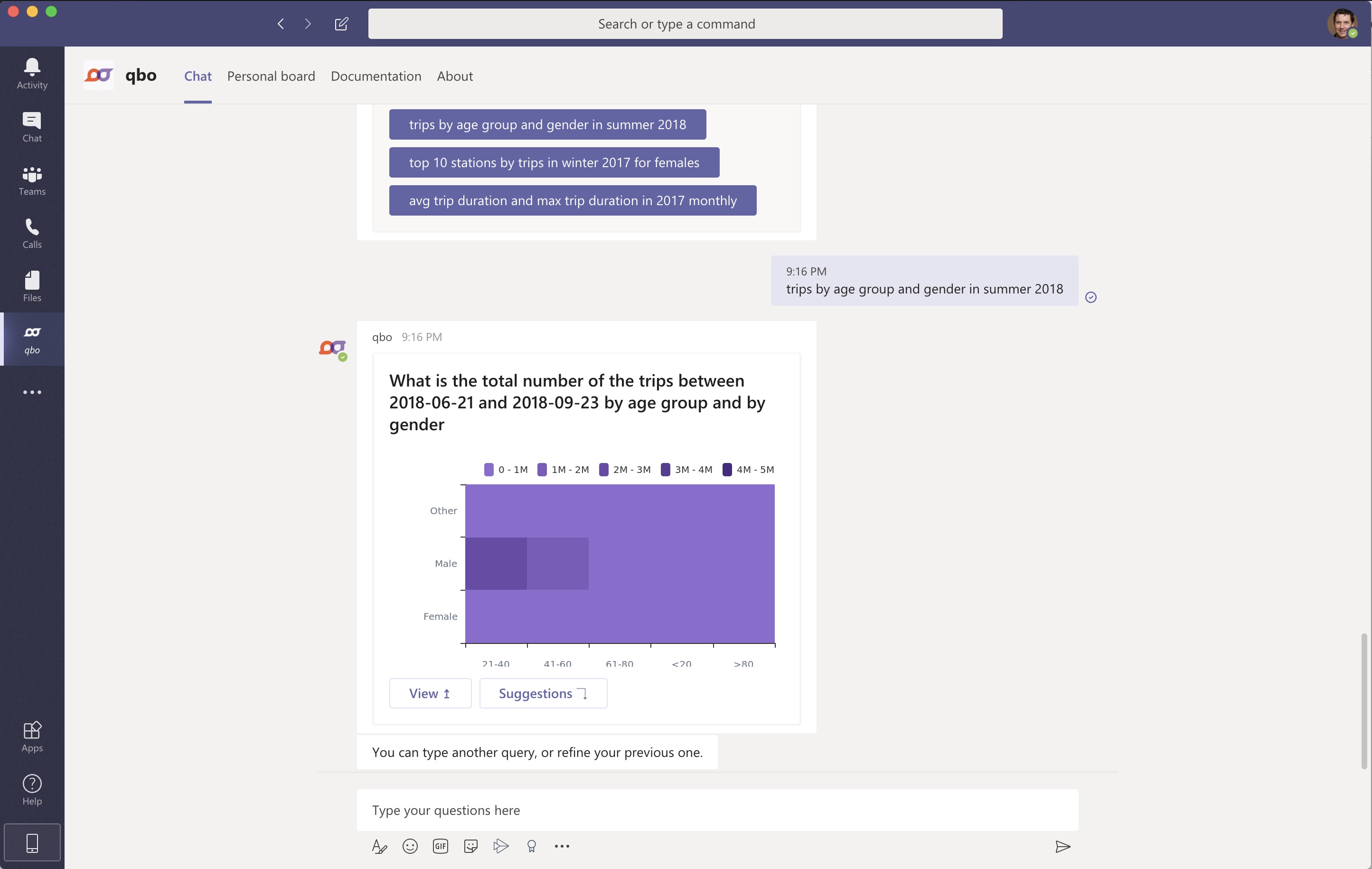
Click on the View button in the response from qbo. A modal with an interactive chart (vizy) like the following will show up.
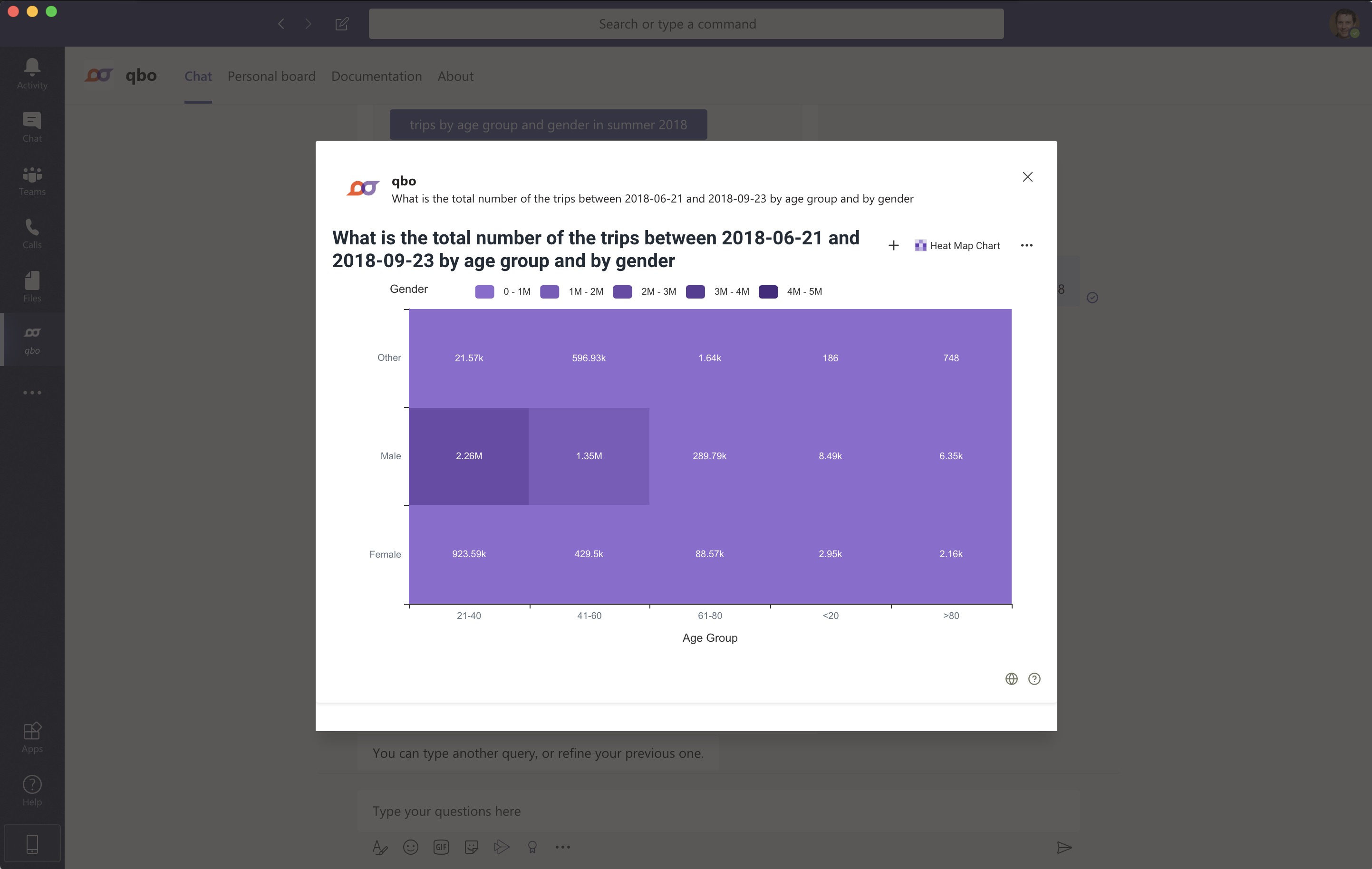
qbo is powered by a sophisticated best-fit visualization to select the best chart for a given response. The user can also select other visualizations by clicking on the chart type icon (e.g. Heat Map Chart). A set of permitted visualizations, based on the data, will show up as shown below.
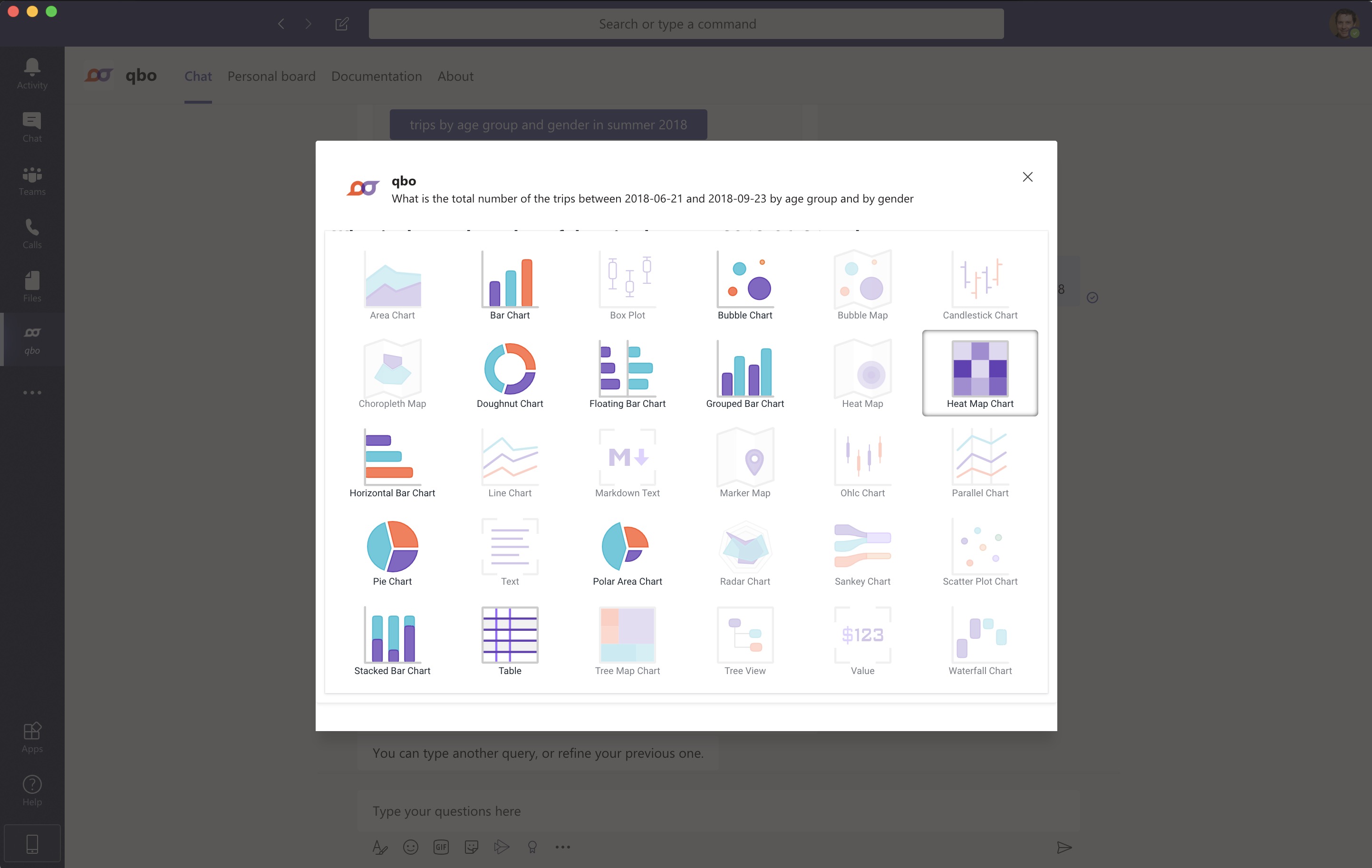
On the pop-up, click on the + icon and that will add the vizy to the board. A board is a collection of vizies associated with the personal chat with qbo, with a channel in team or a group where qbo is a participant. The board is available as a tab. While such a tab appears automatically in the personal scope, such tab can be added by a user in team or group scope. Once the vizy has been added to the board, click on the personal board tab and you should see a tab like the following.
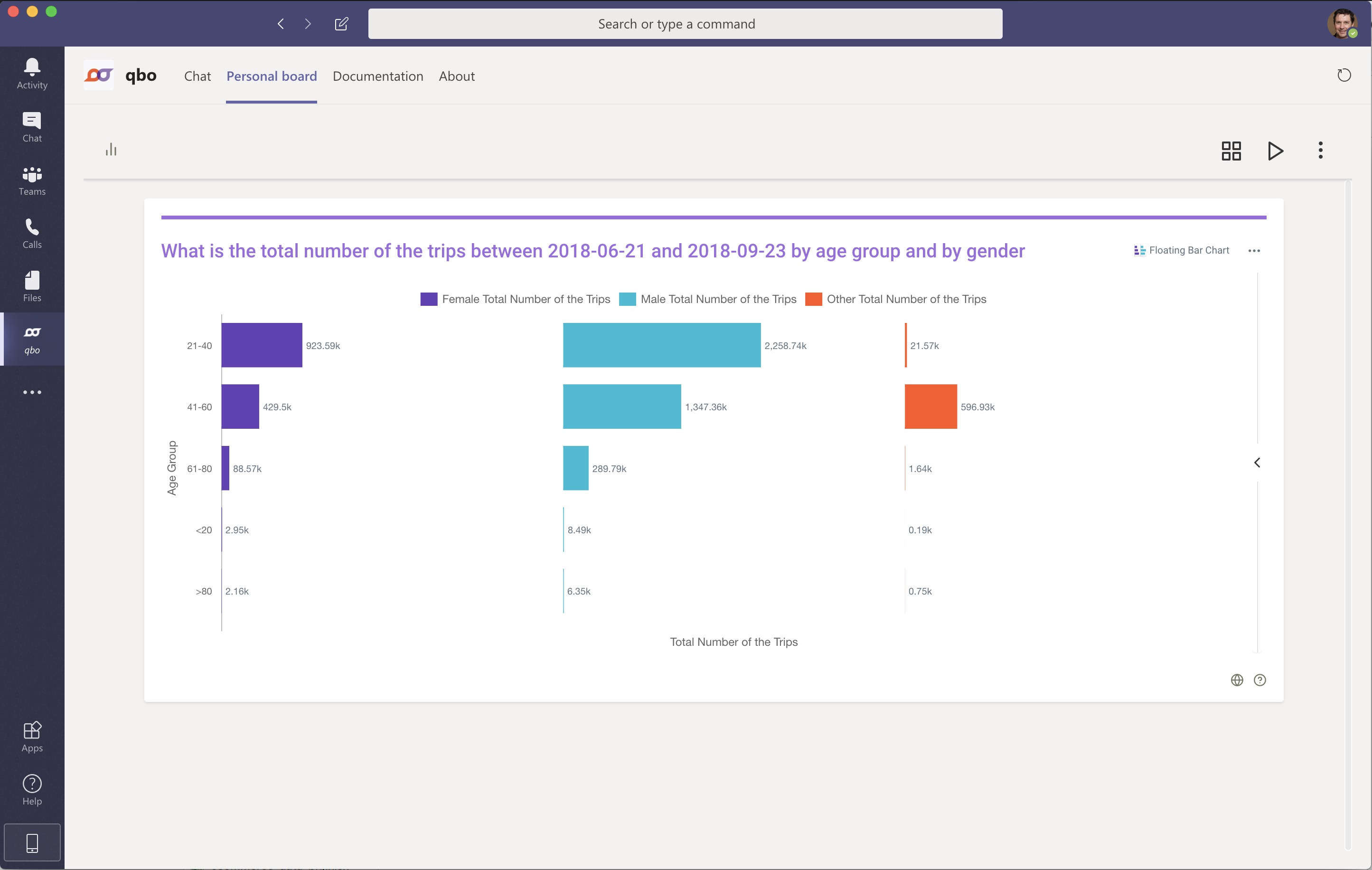
There is also a Suggestions button associated with the bot response. This will list down follow-up questions, as shown below, which are a part of our guided conversations capability. Please note that using such suggestions is optional and one can converse with the bot in natural language.
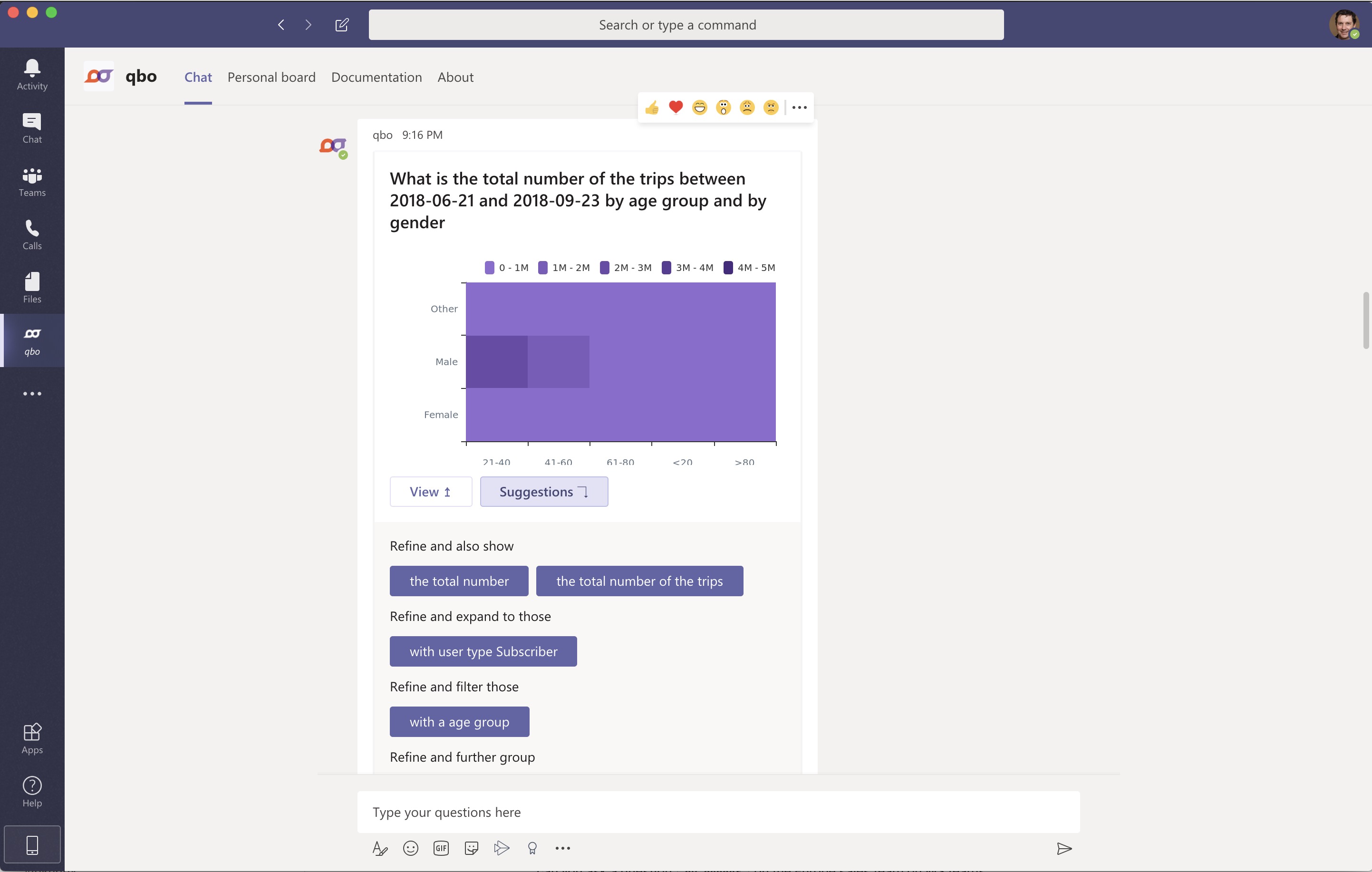
One can also add qbo to teams and groups and users can interact with the bot using mentions. This is where you will experience another sophisticated capability of qbo, which is to maintain context even when it is across users.
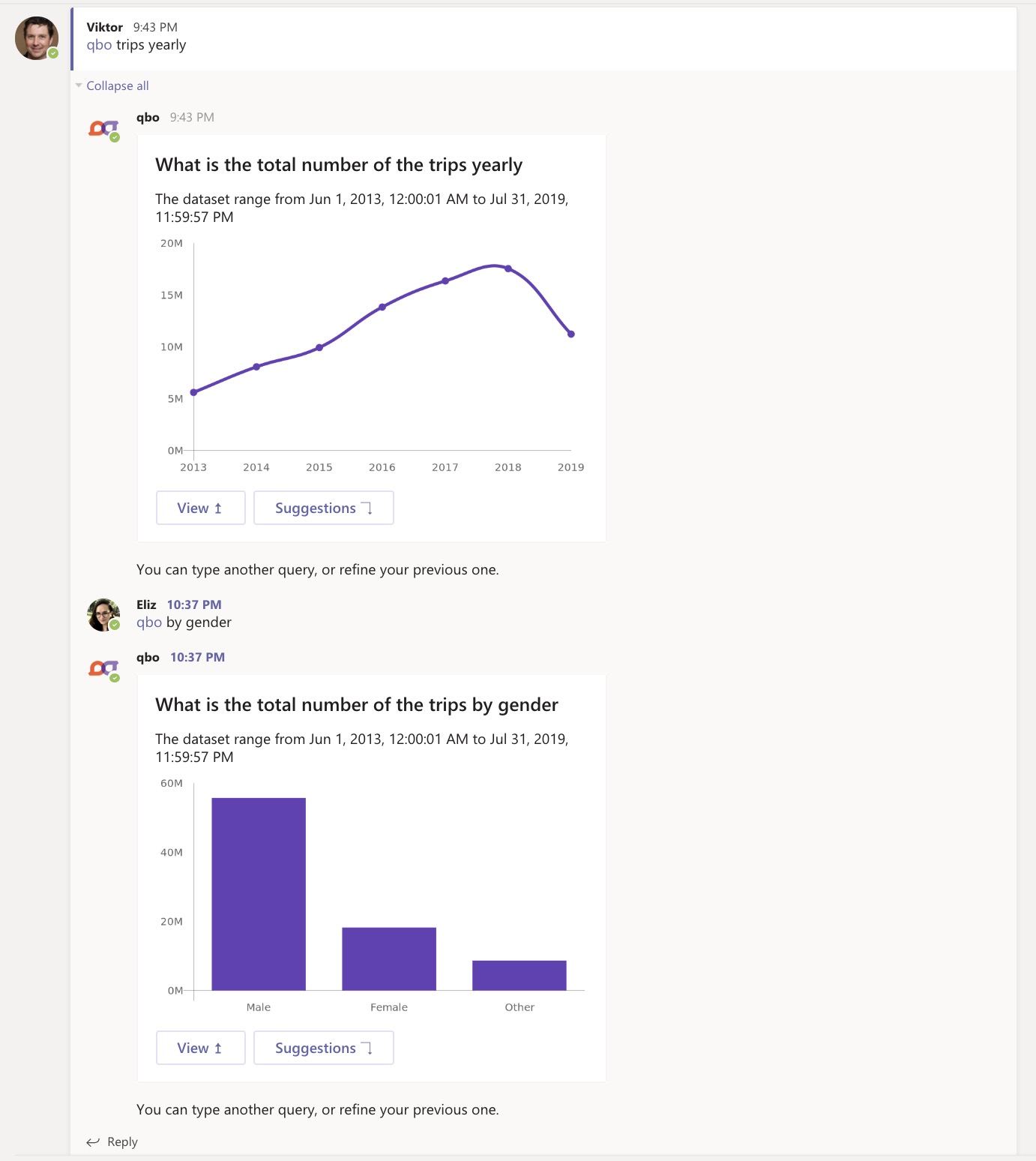
The following shows a sample board that a user can come up with, in just a matter of minutes.