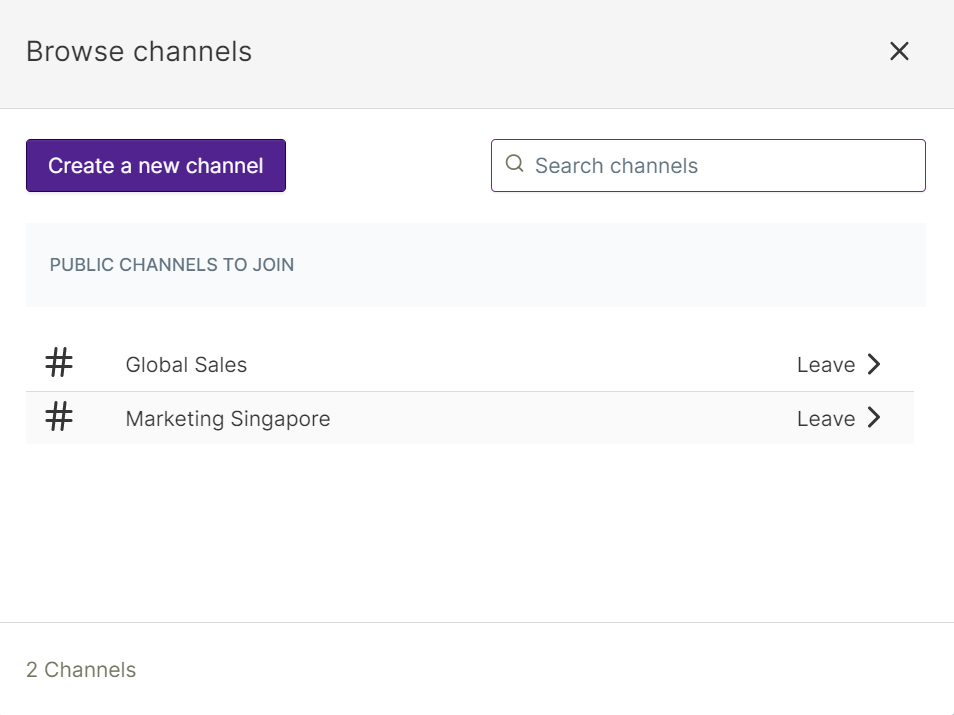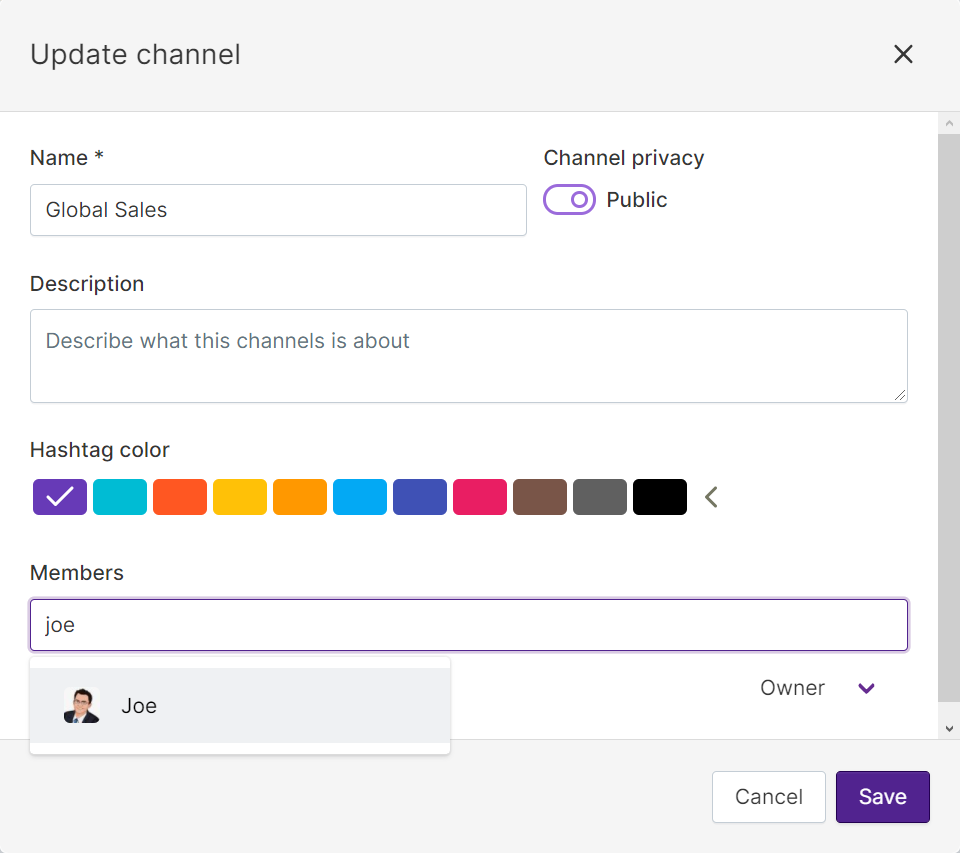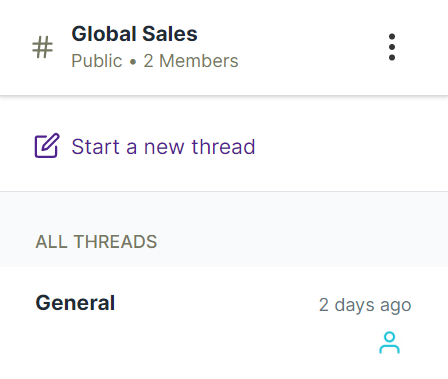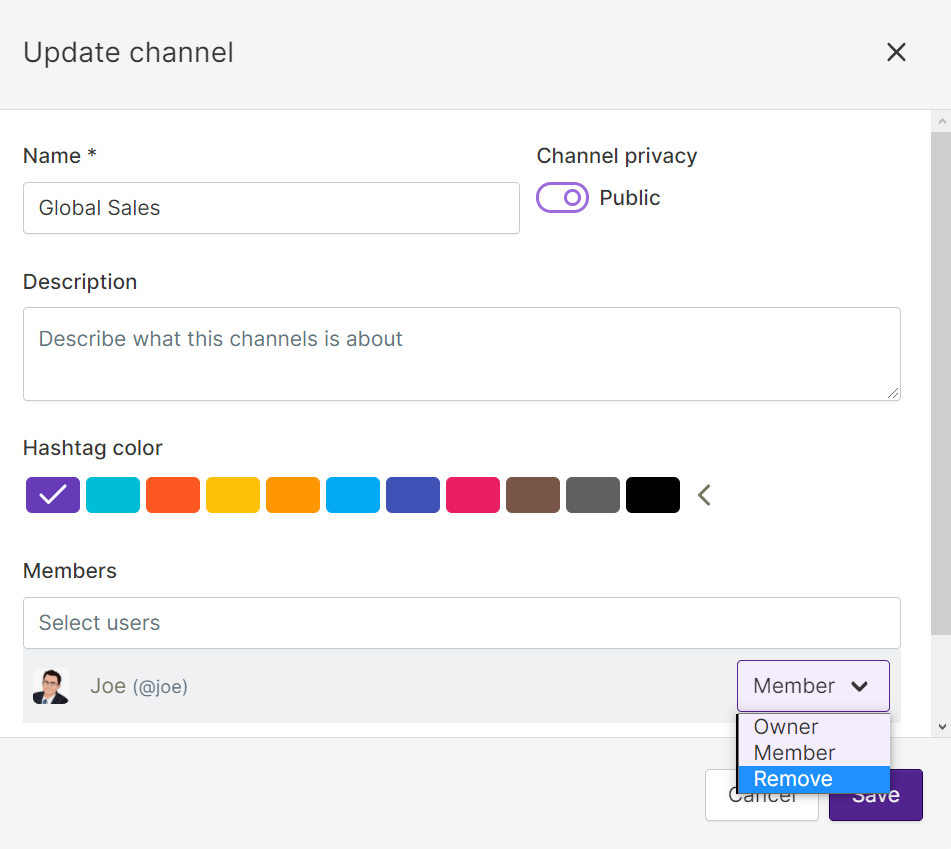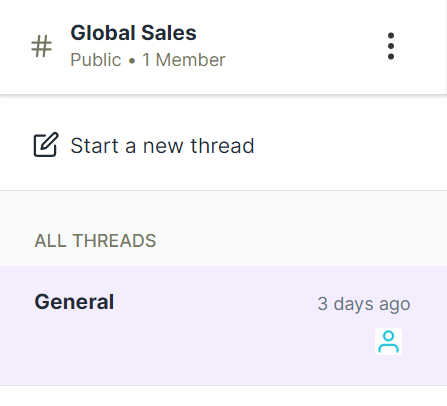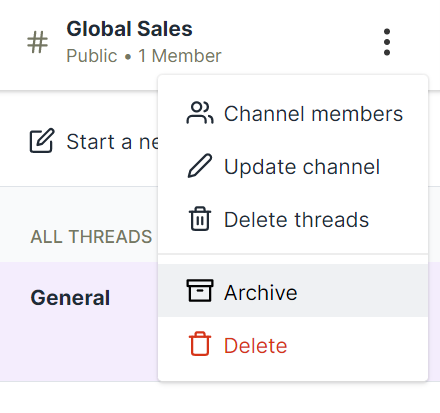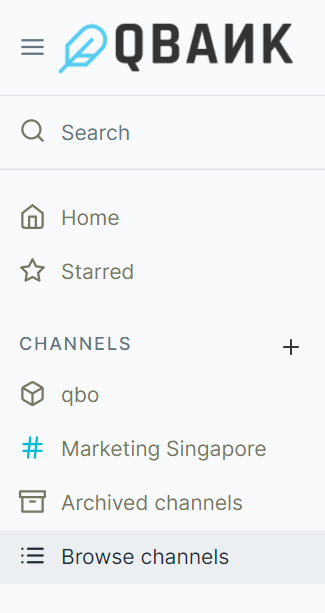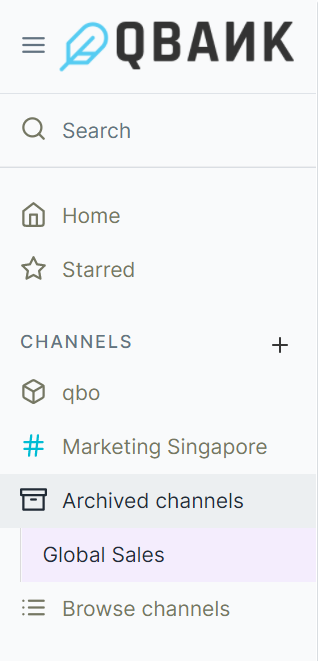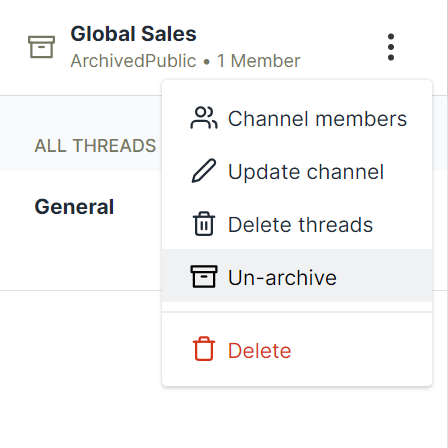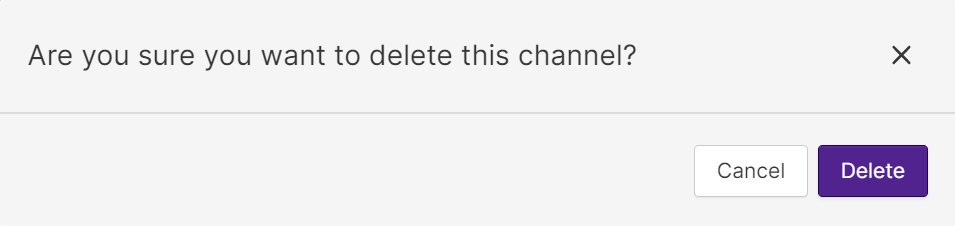Channels
A channel is a place where a team or an individual can create threads in which to interact with Qbo and work towards a common goal. A channel can be a project, activity, or topic. It can be set to either private or public, based on the channel author’s need.
Qbo
qbo is the default channel that is created when Qbo is installed. The qbo channel allows the user to have private conversations with the bot, and pose queries , get results, and boards. Multiple threads can be created or deleted in any channel.
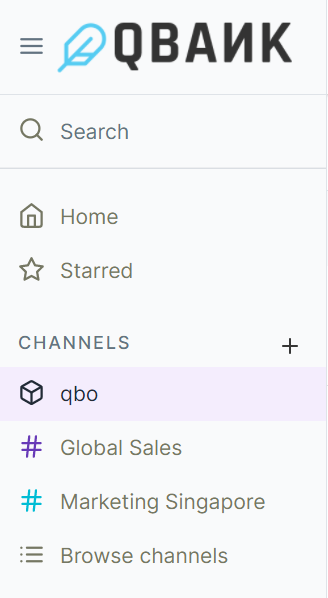
Channel
Related Videos
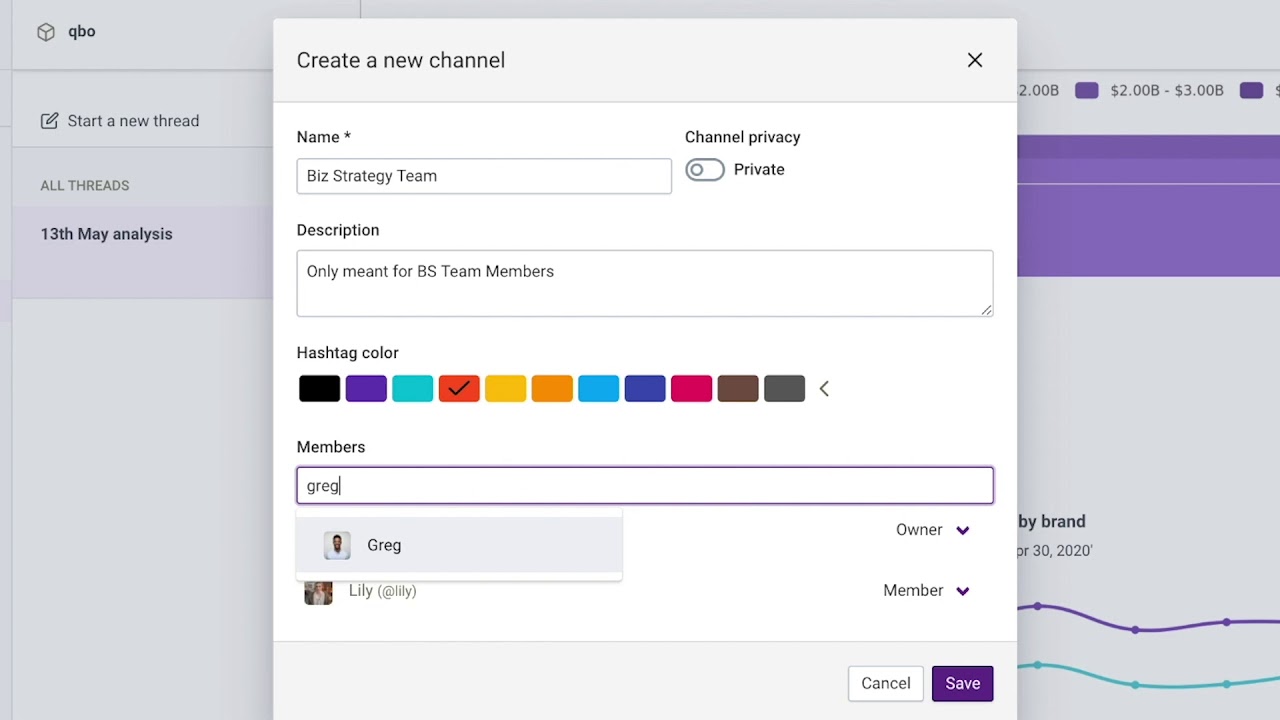
Collaborate with your colleagues on Qbo
To create a thread, see Create.
To delete a thread, see Delete
Note
The qbo channel cannot be deleted, edited, or archived.
Create a channel
Qbo allows you to create custom channels as needed. Your new custom channel is listed below CHANNELS in the side navigation pane, with a hashtag next to its name.
There are two ways to create a custom channel.
Method 1
Method 2
Click
next to CHANNELS in the side navigation menu.
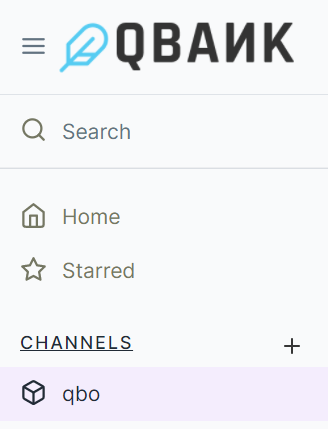
The Create a new channel window opens.
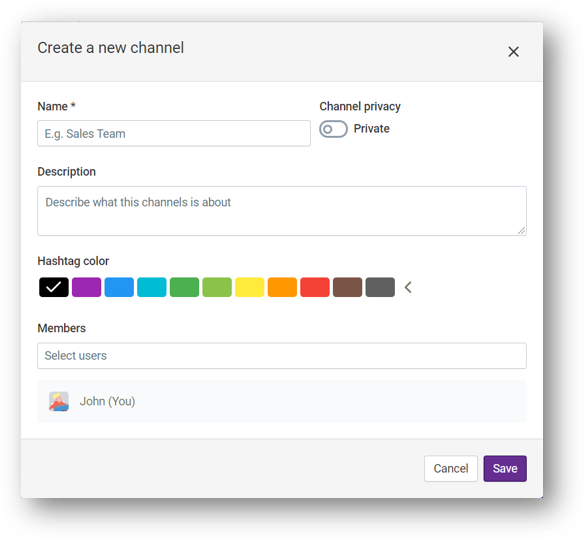
Enter a Name and Description for the channel. Name is a mandatory field.
- Click the button below Channel privacy to set the privacy of the channel to either Public or Private. By
default, privacy is set to Private.
- Click the color box below Hashtag Color to change the color of the hashtag. By default, the hashtag color is set
to black.
Click the Members field to add users to the new channel and to set up collaboration with the bot.
The newly added users appear below Members. By default, the user with whom you are creating a new channel is a member of that channel. To delete a member of the channel, click their name and it will get deleted. See: Add and remove users.
Click Save to create the new channel or click Cancel to discard channel creation.
Add and remove users
You can add users to an existing custom channel, or during creation of a new channel (see Create a channel).
Add users to an existing channel
Remove users from a channel
Update a channel
To update or edit a custom channel:
-
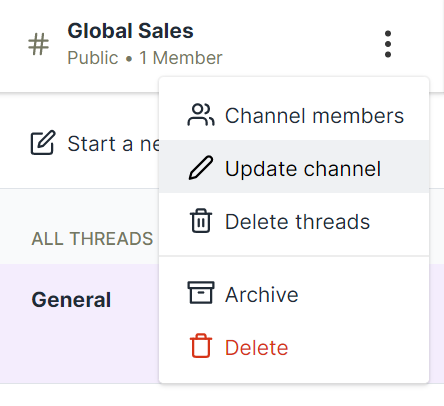
In the Update channel window, edit the channel information. You can modify:
Name
Description
Channel privacy
Hashtag color
Membership (See Add and remove users)

Click Save.
Archive or unarchive a channel
Archive a custom channel
Unarchive a custom channel
Delete a channel
To delete a channel:
Attention
All channels that have been created will be visible in the admin panel.