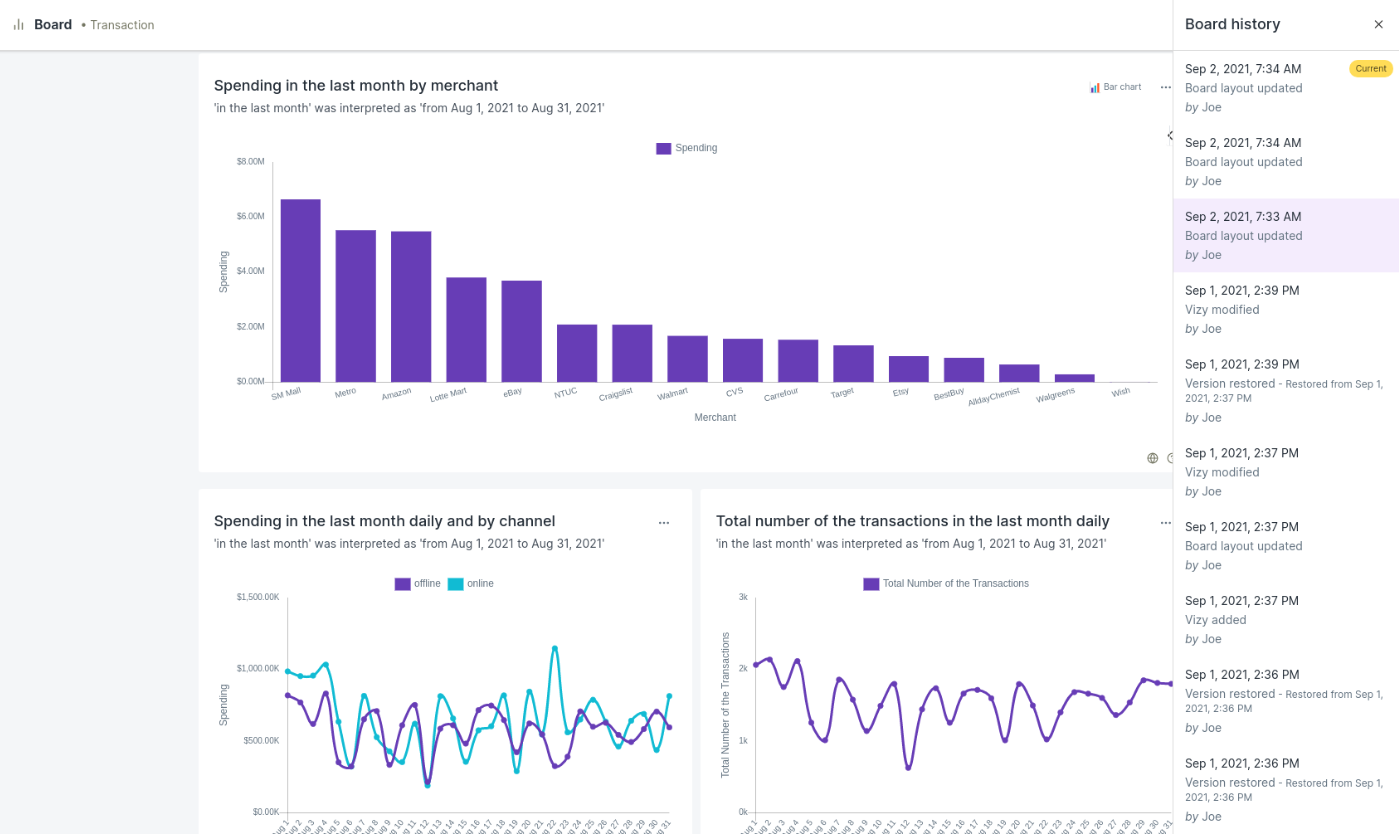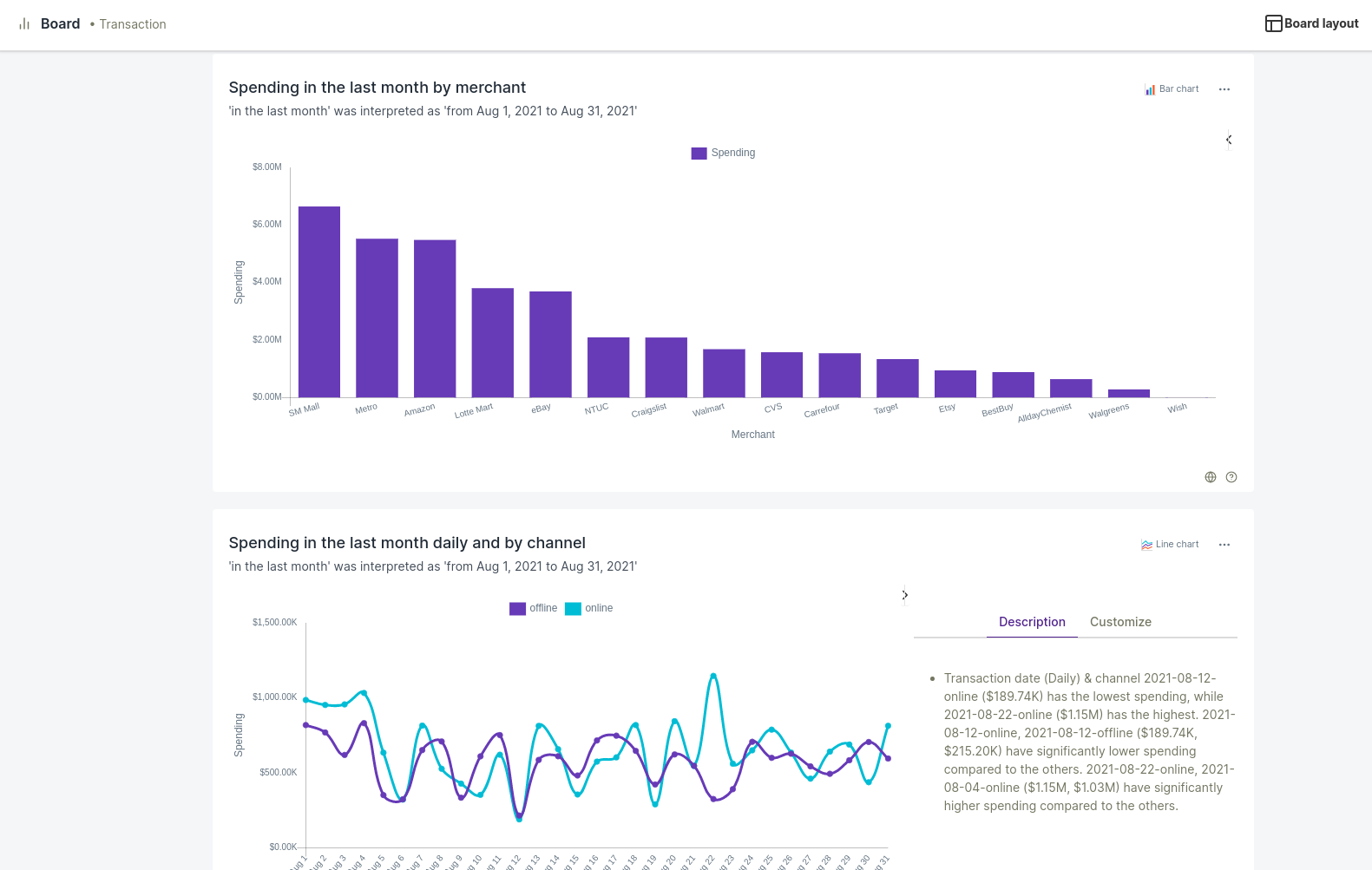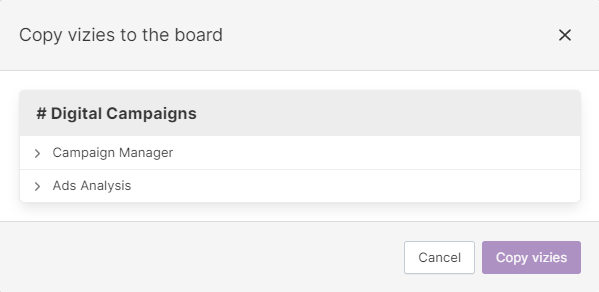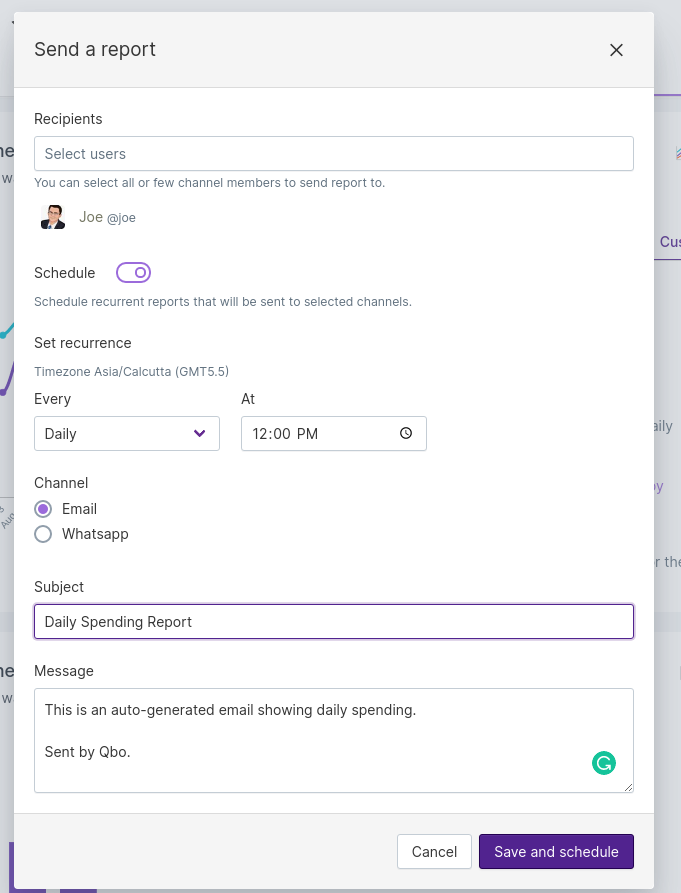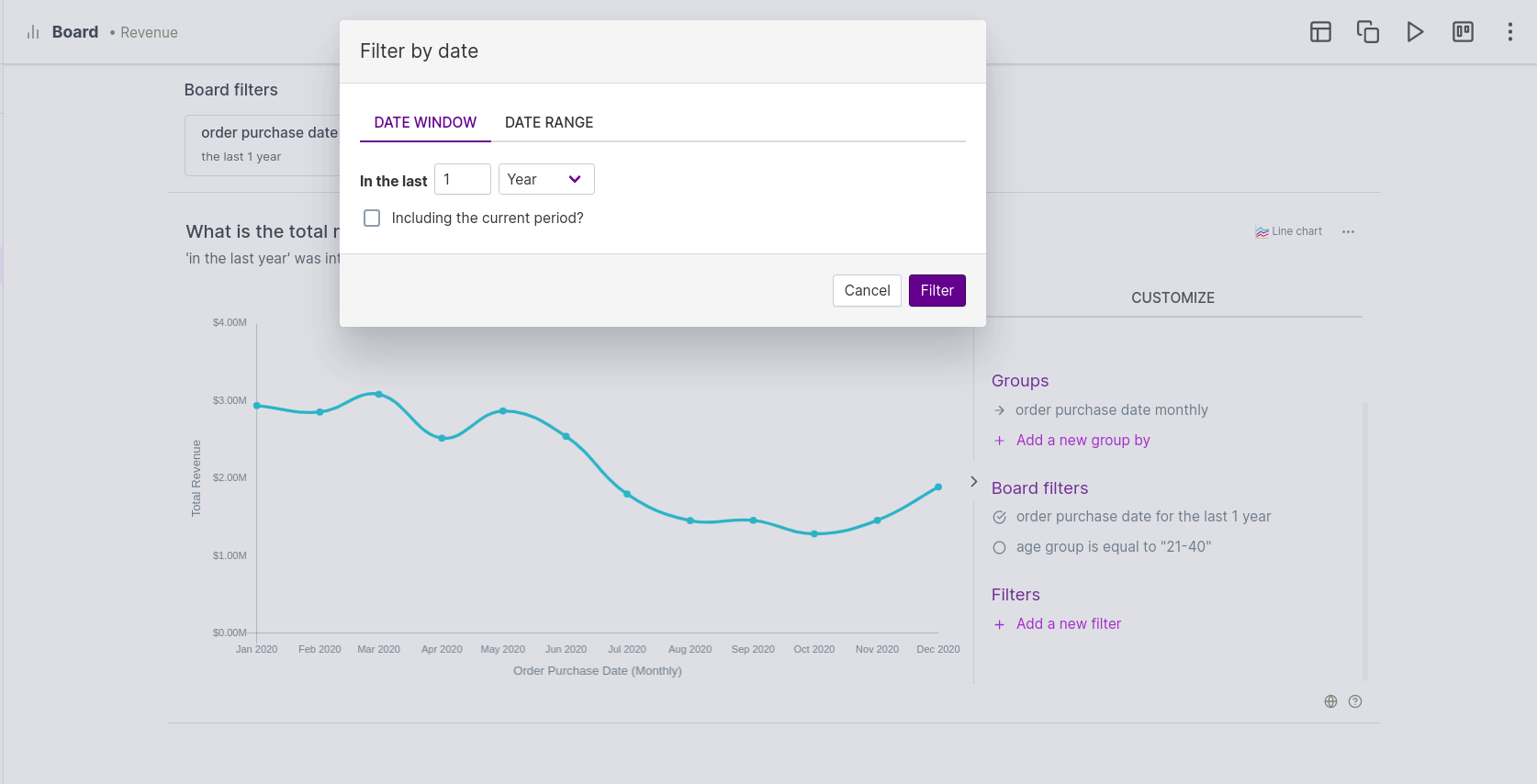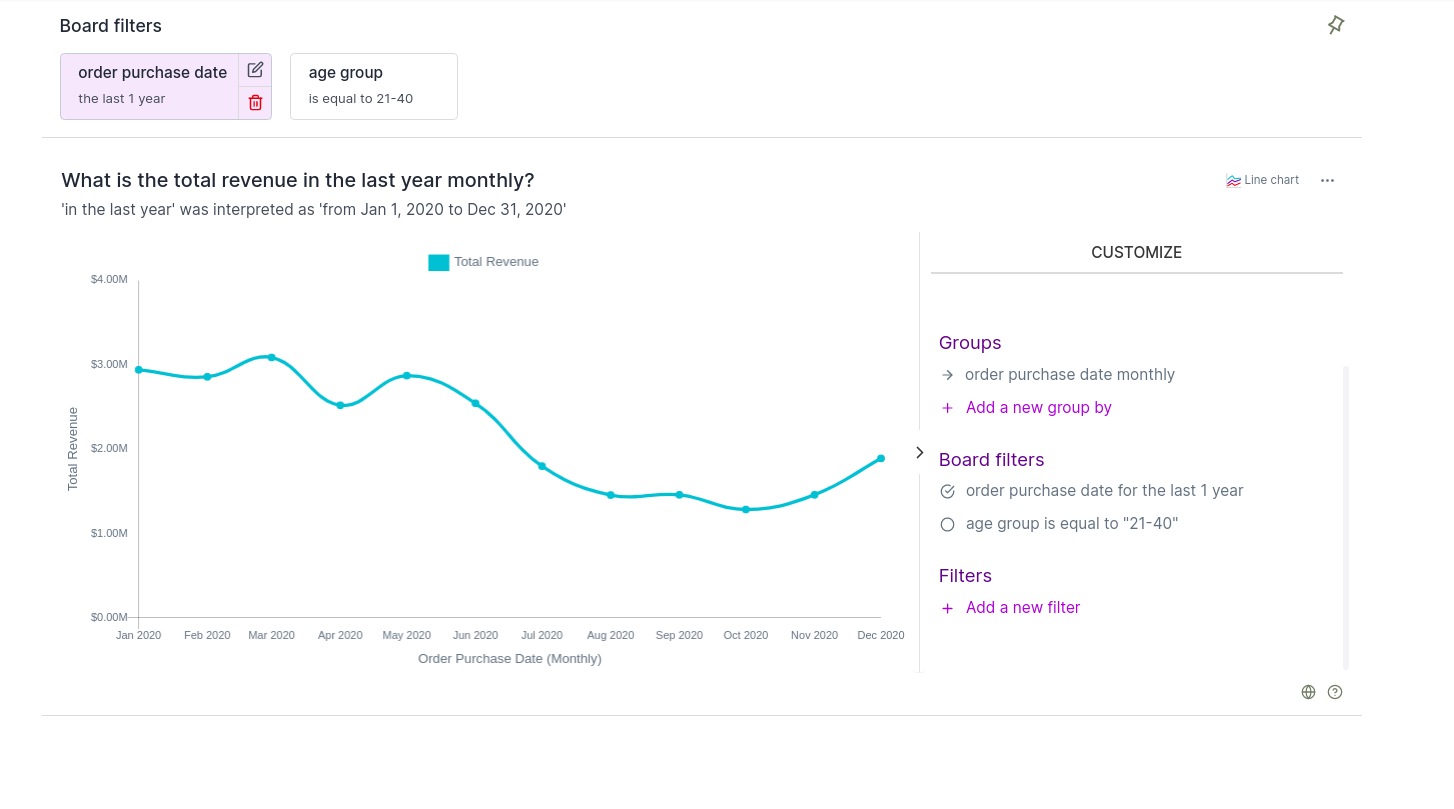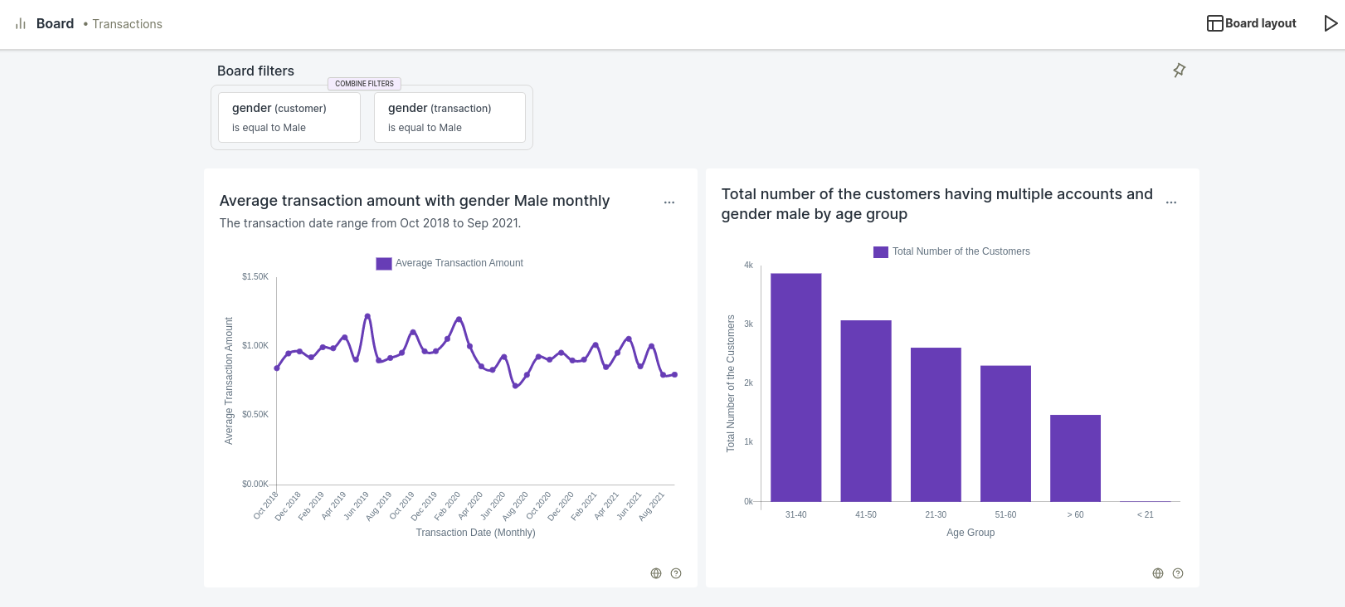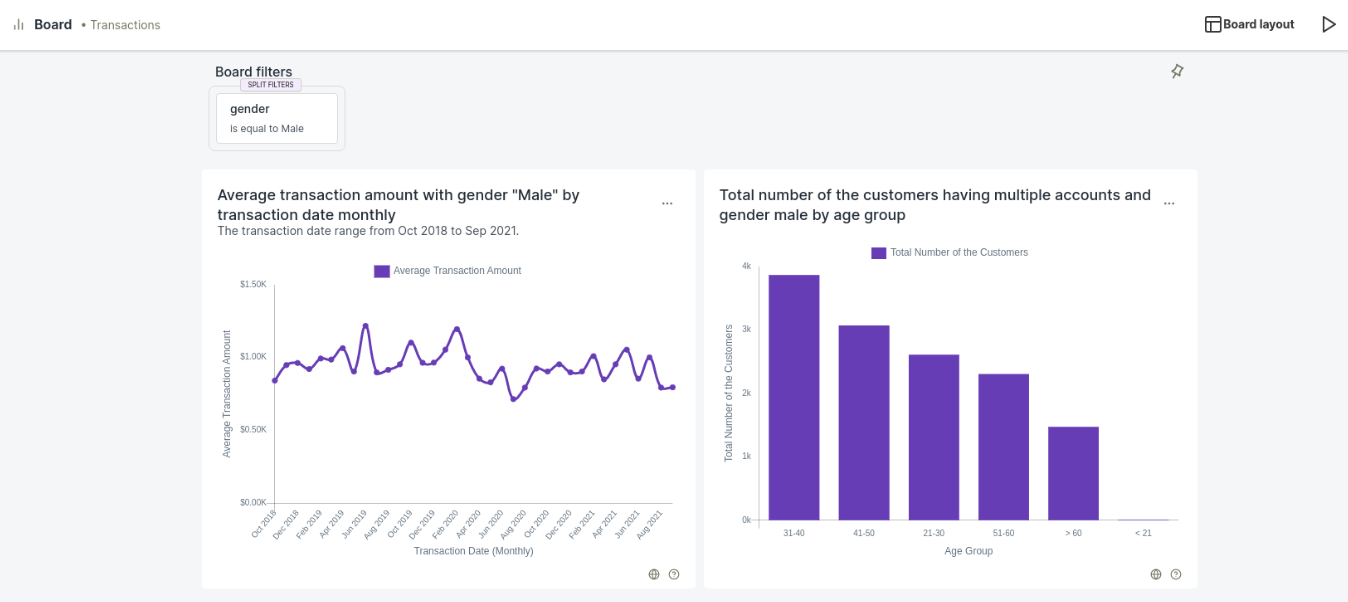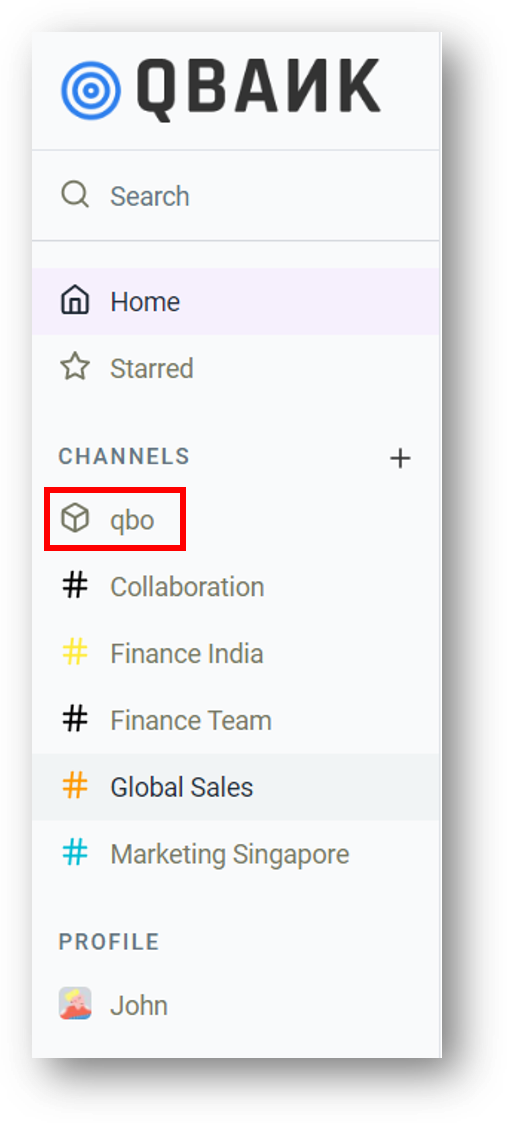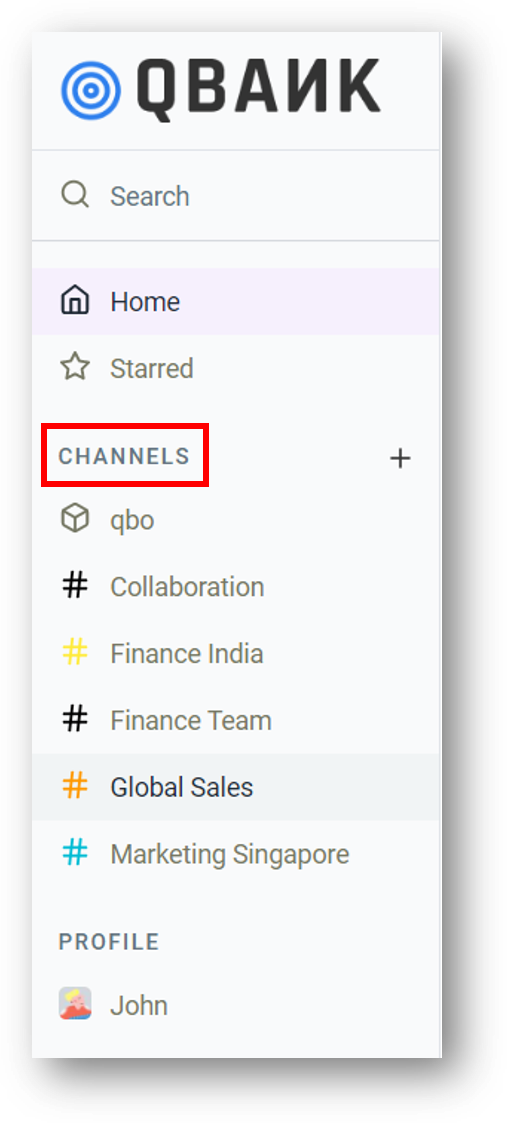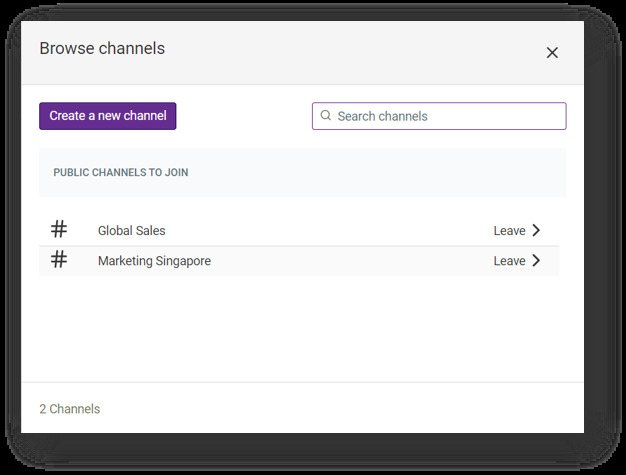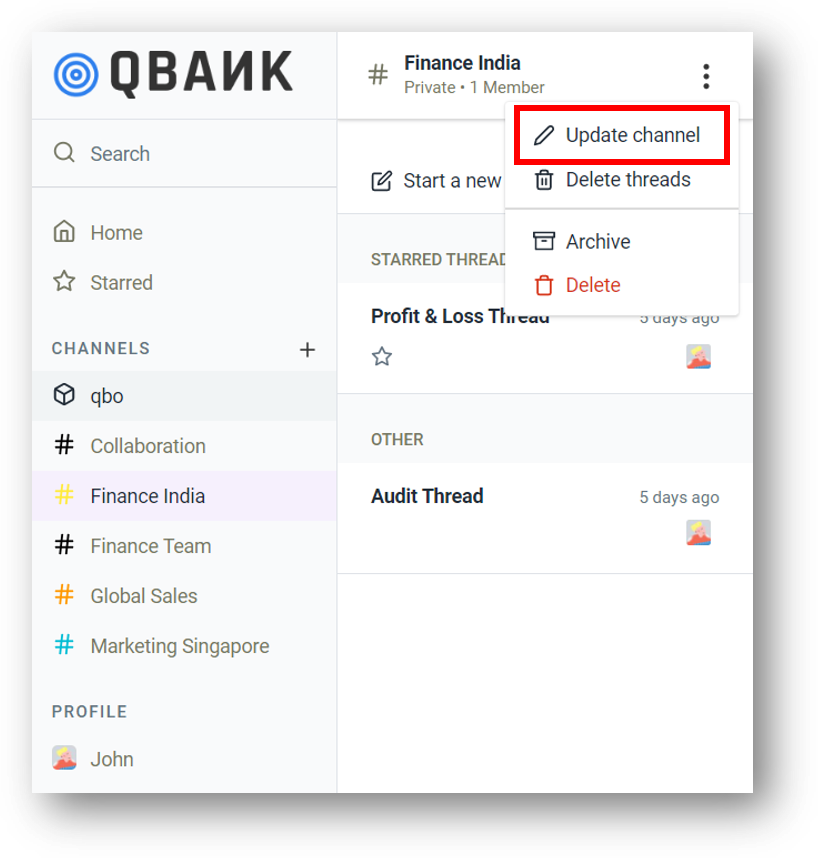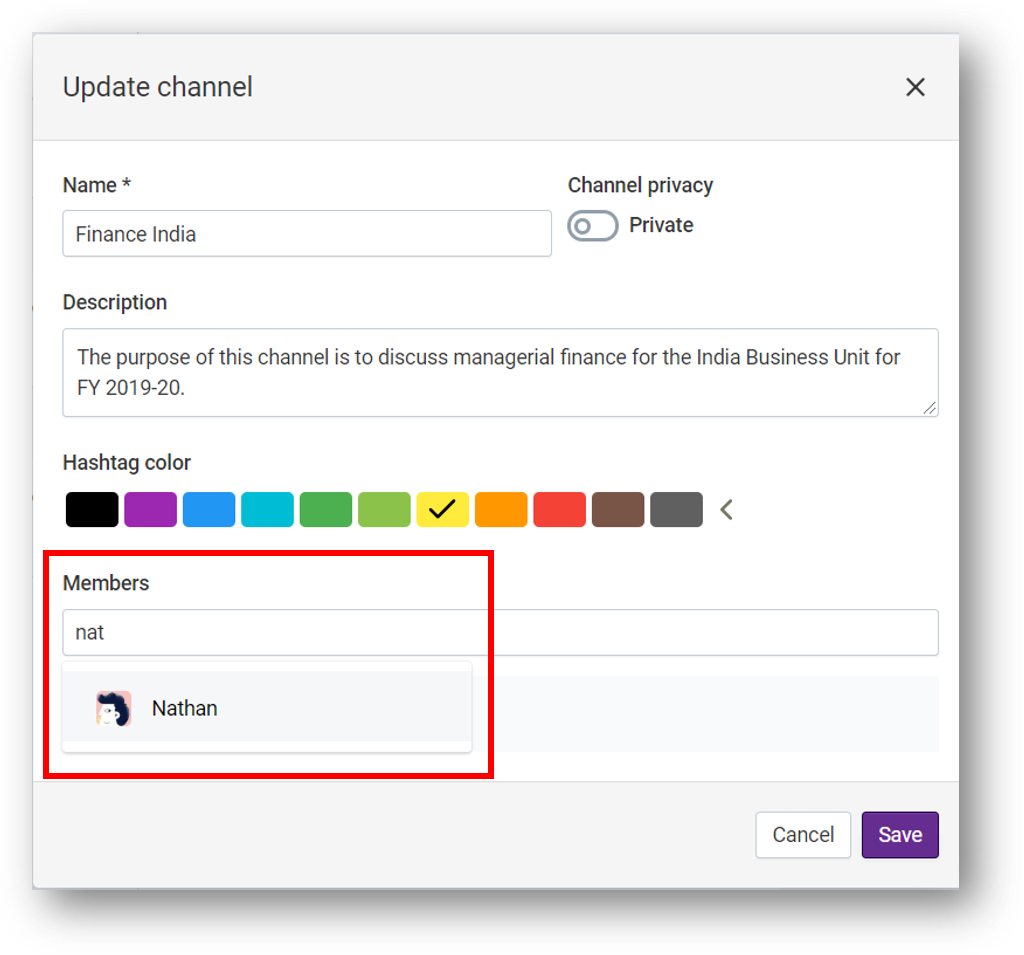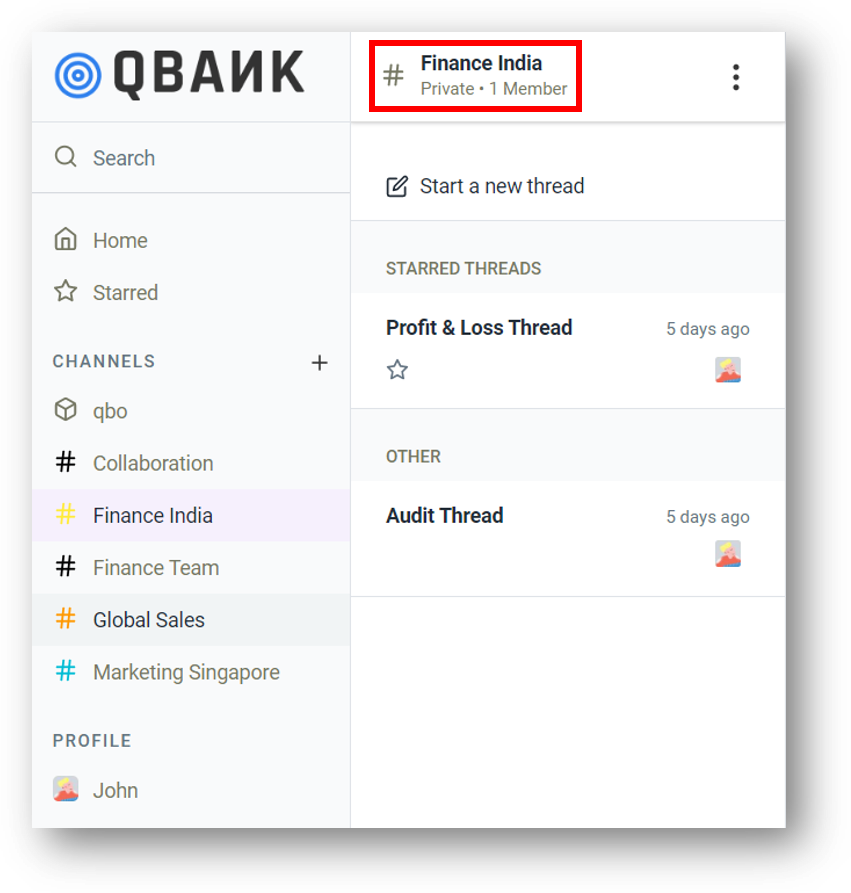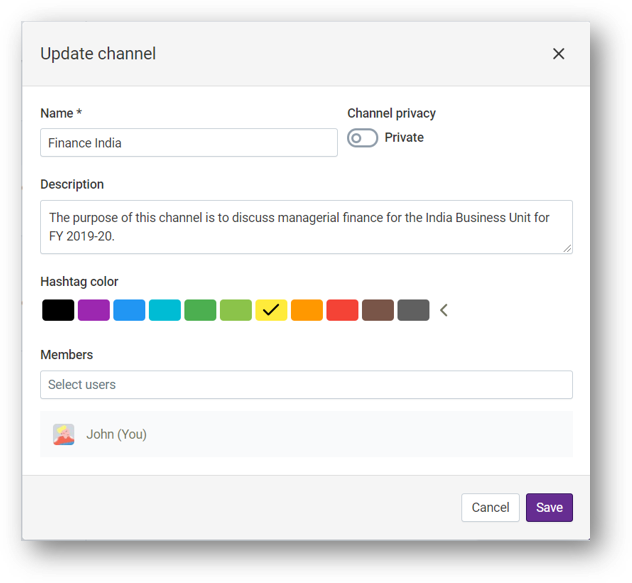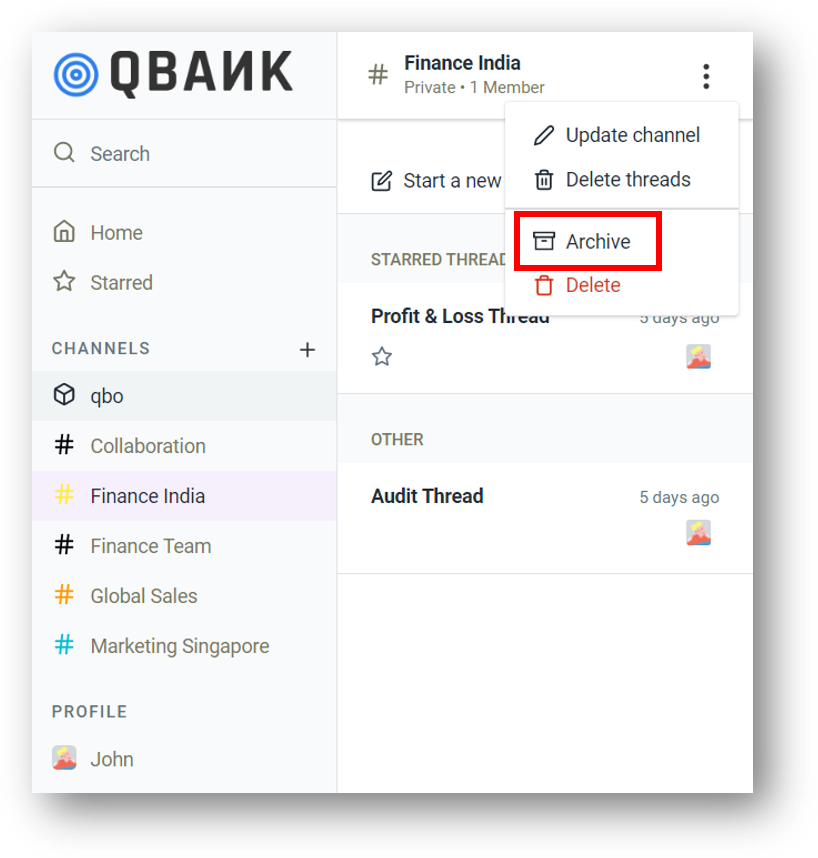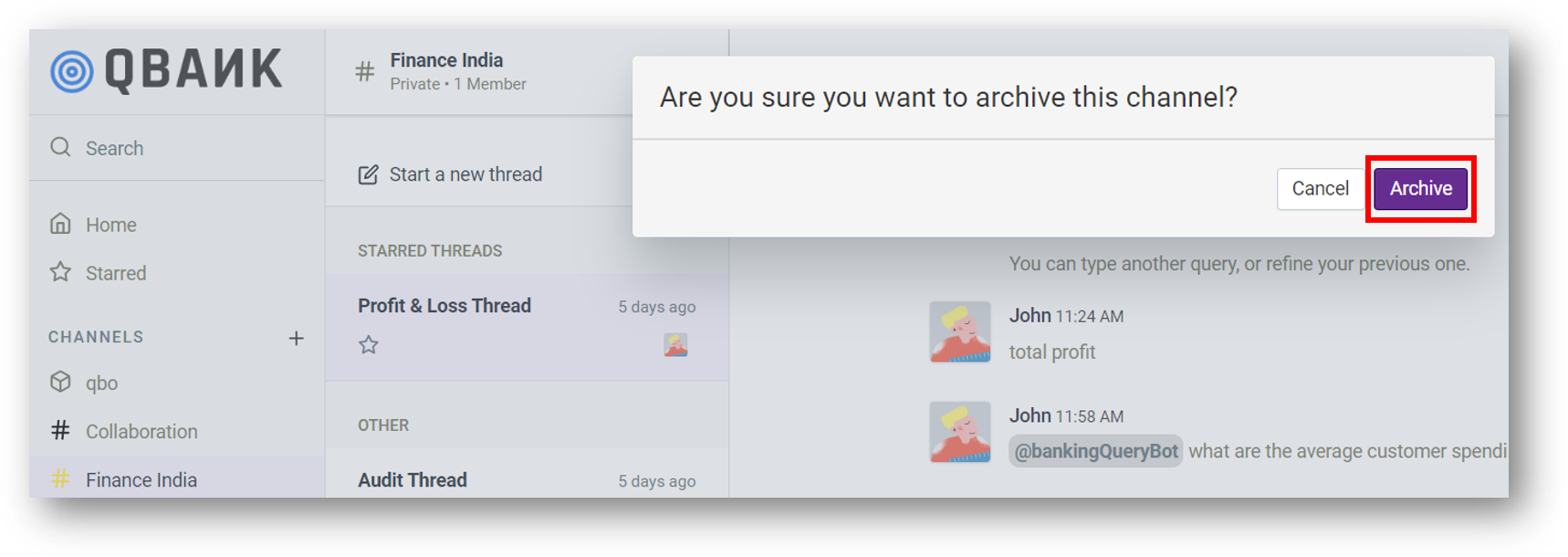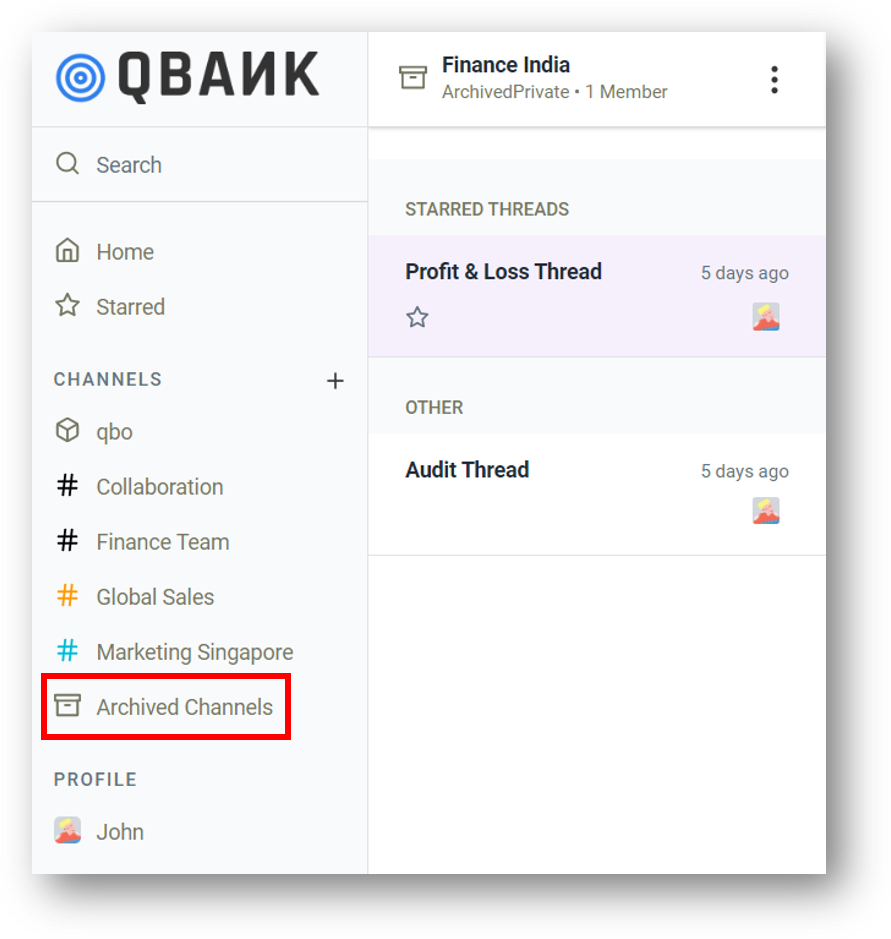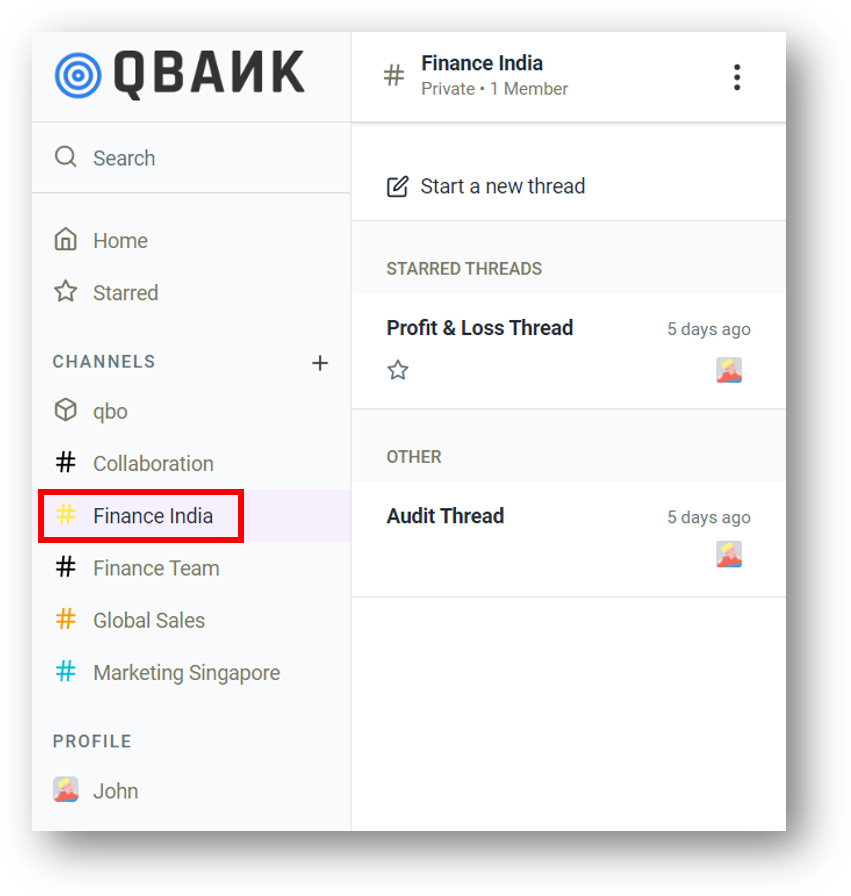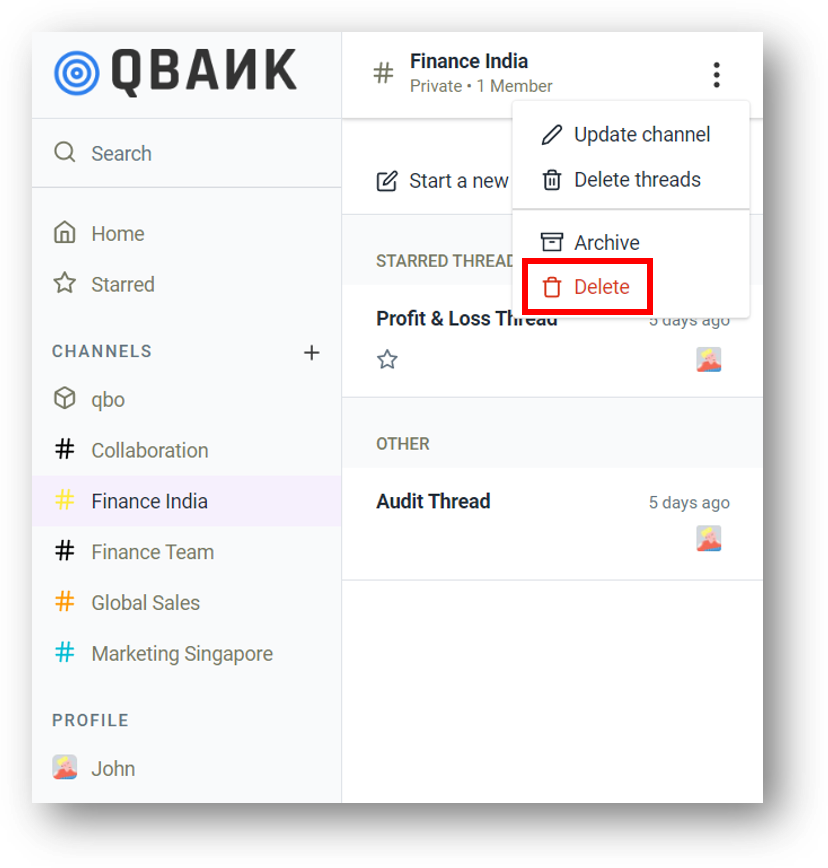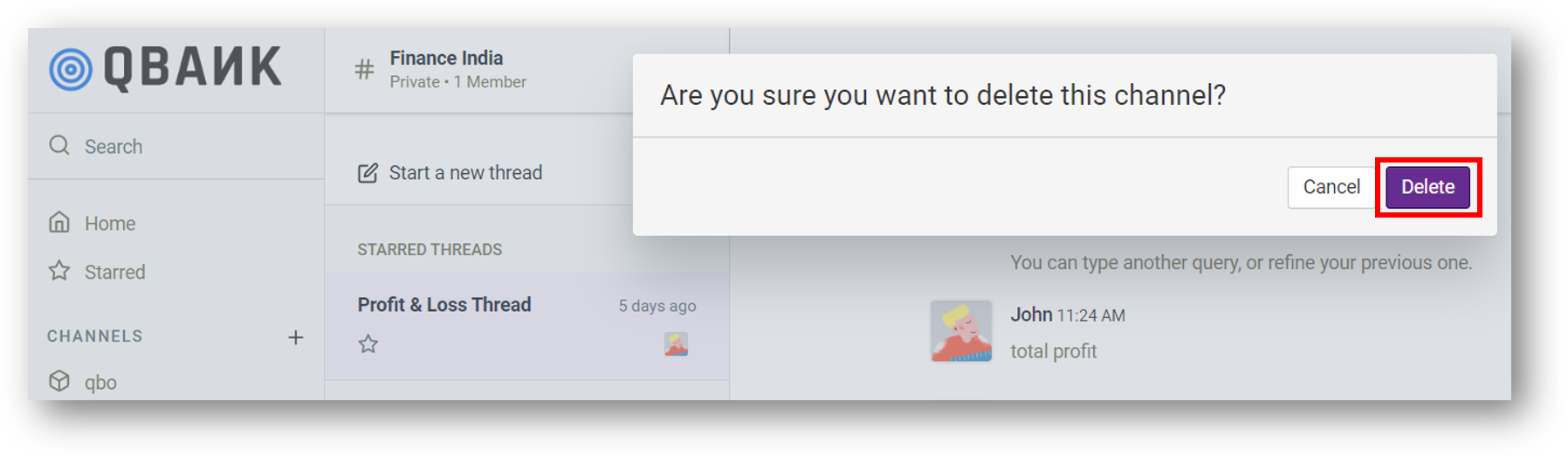Collaboration using board
Board and it’s feature
Qbo supports the board functionality, which is used to save important query and their outputs for future reference. Each thread is associated with a single board.
Access the Board
In order to access a board, open a thread, and ask a query to QBO. On the answer, click the 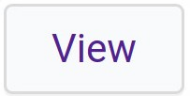 button to expand the vizy and click on the
button to expand the vizy and click on the 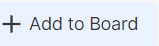 .
Alternatively, board can be accessed by clicking on the
.
Alternatively, board can be accessed by clicking on the ![]() button and choosing the appropriate option.
button and choosing the appropriate option.
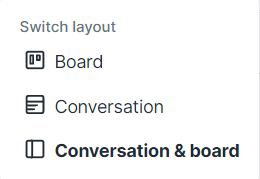
Explore the board
Board offers a lot of features that can be used on vizies. The following screenshot is the view of the board.
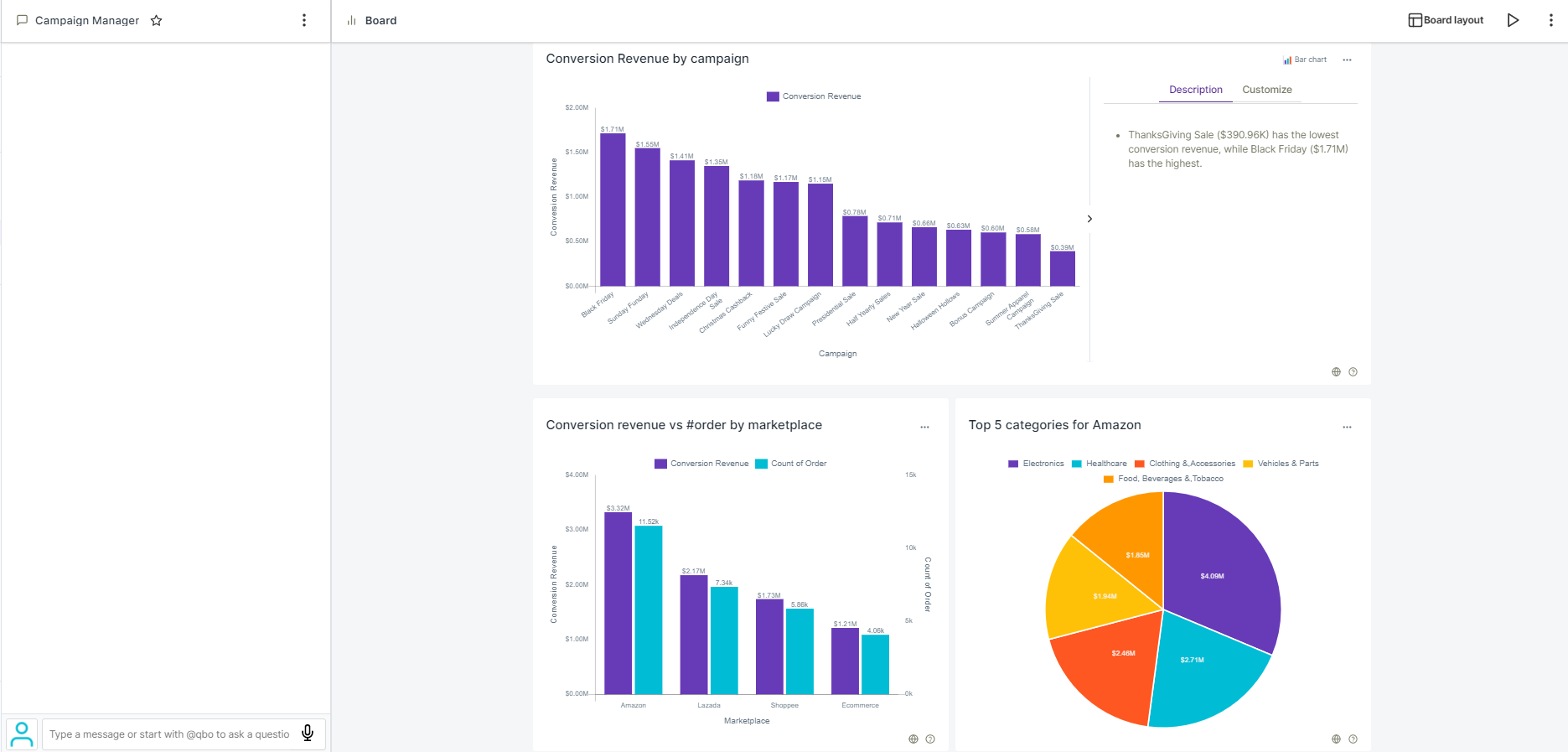
Board Options: The main options available which you can see on the top right corner are  .
.
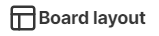 : Select any “Layout Presets” or set up a Custom Layout.
: Select any “Layout Presets” or set up a Custom Layout.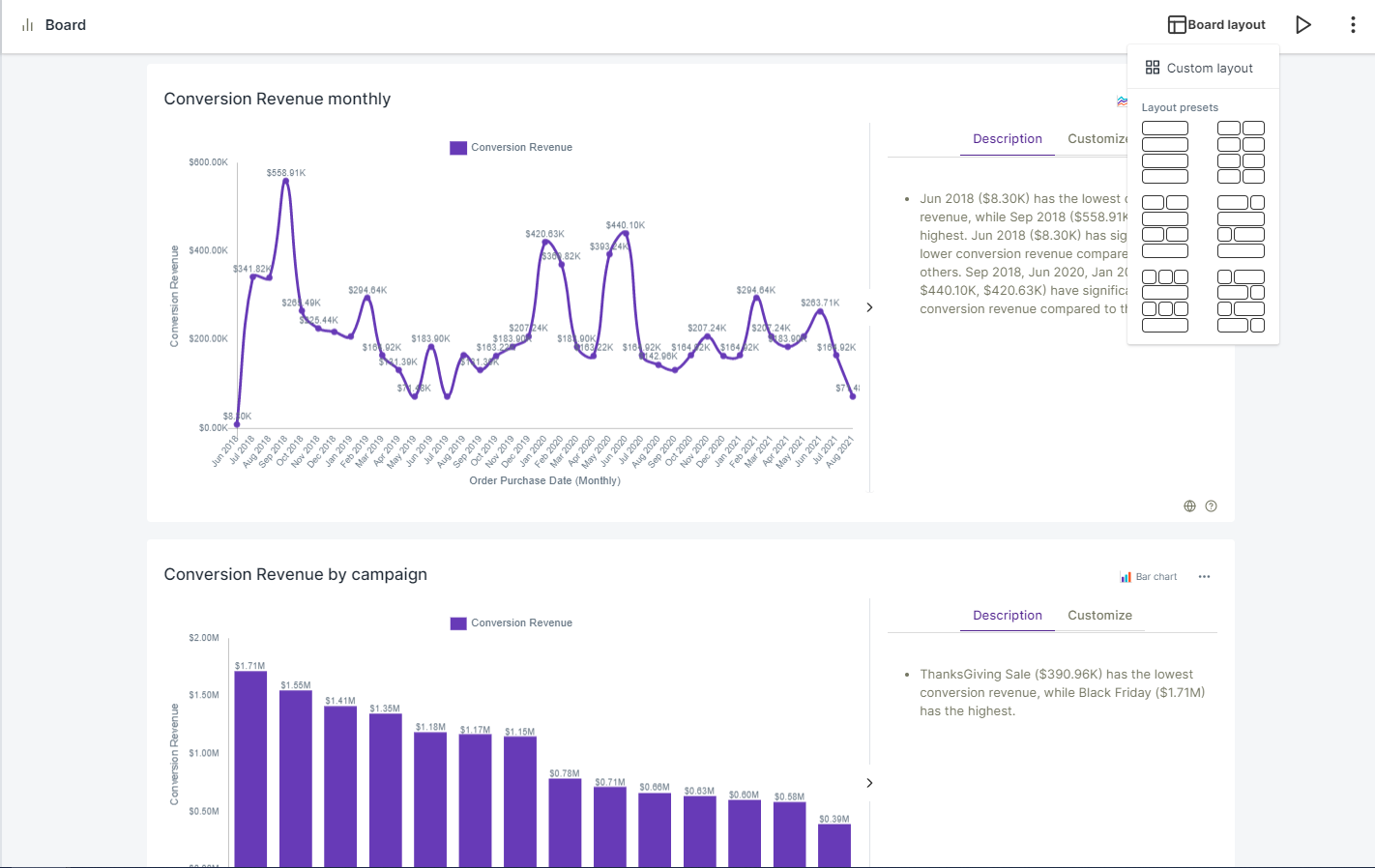
Presentation Mode: It will enable the presentation mode.
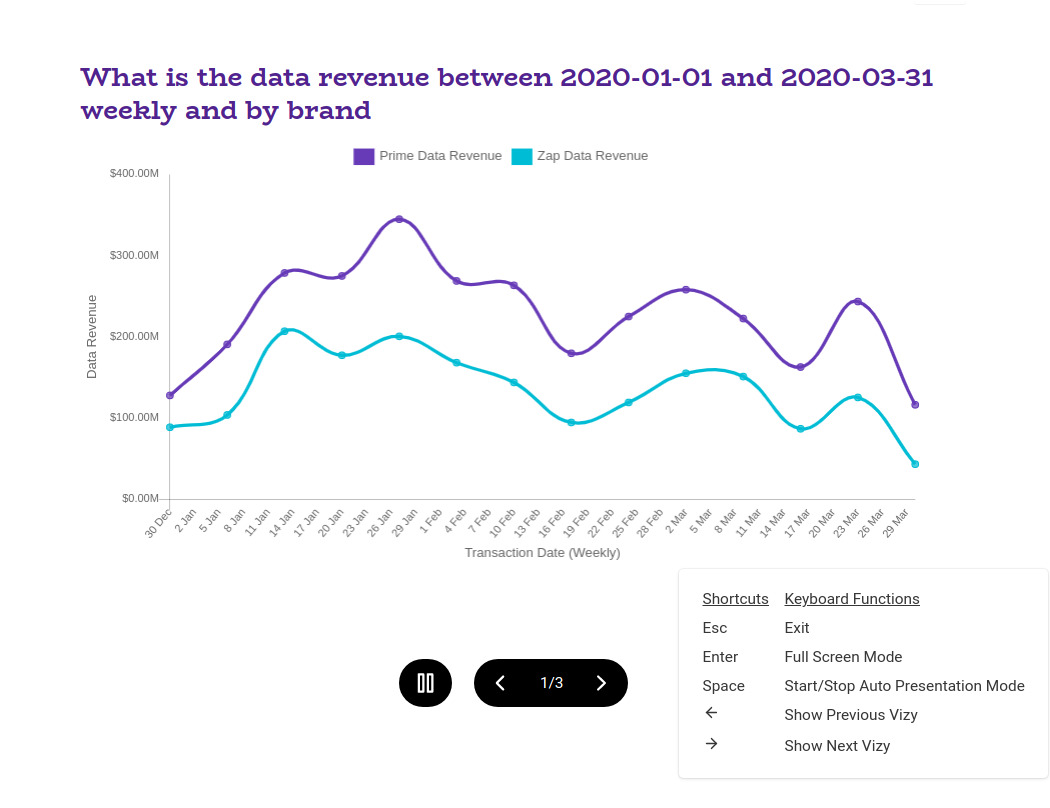
Click More: This button has the following options
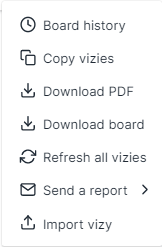
Board History: The board history feature allows keeping track of version changes on the board. It stores the latest 10 operations performed on the board. All operations are stored with the timestamp and if older board state needs to restore then select the required version / timestamp from the board history to restore it back.
Download PDF: It downloads the board in the PDF format.
Download board: It downloads the board in the .vizy format.
Send a report: If the administrator has enabled Communication Services users will get an option to send reports and schedule reports as well. Users can create new reports, schedule periodic reports and delete existing reports.
Users can frame a report body, put a nice subject line and select users.
Import vizy : This option helps the user to import any vizy file
Explore vizies on Board
Once a vizy has been added to the board there are multiple options, a user can play with.
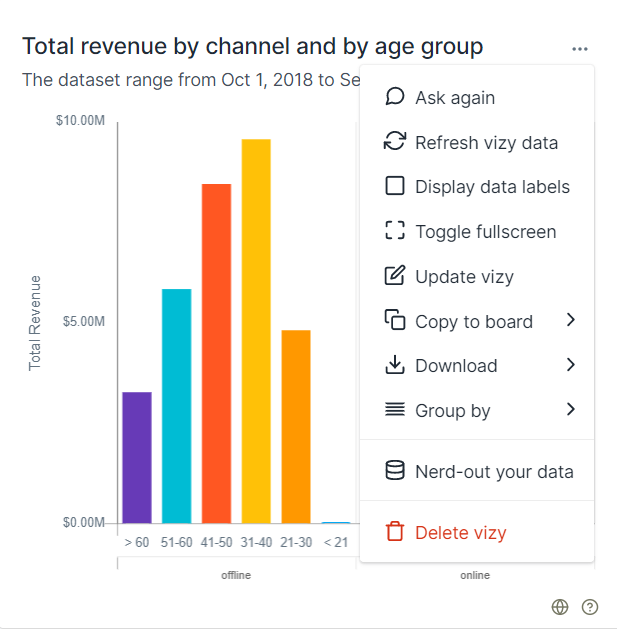
Change vizy type: The user can change the type of the vizulaization that has been selected for the Vizy, It is based on the number of variables in the output.
Ask again: Use this to ask the question to qbo, that will generate the same vizy output as it has on the board.
Refresh vizy data: Use this option to refresh a particular vizy.
Enable/Hide data labels: Enables/Disables the data labels on the data points for that particular vizy.
Toggle fullscreen: Use this option to toggle between fullscreen and normal view.
Update vizy: This option allows users to update title, subtitle and description of the vizy.
Show total: Use this option to view total in the visualizations for the comparison purposes (available if applicable).
Share: This option allows users to share the Vizy.
Copy to Board: Allows users to copy the vizy to other threads.
Sort: This option allows the user to sort the vizy output according to the legends available in it. With chart types like Bar Chart, Doughnut Chart, Horizontal Bar Chart, Pie Chart, Polar Area Chart, and Stacked Bar Chart, Sort gets enabled.
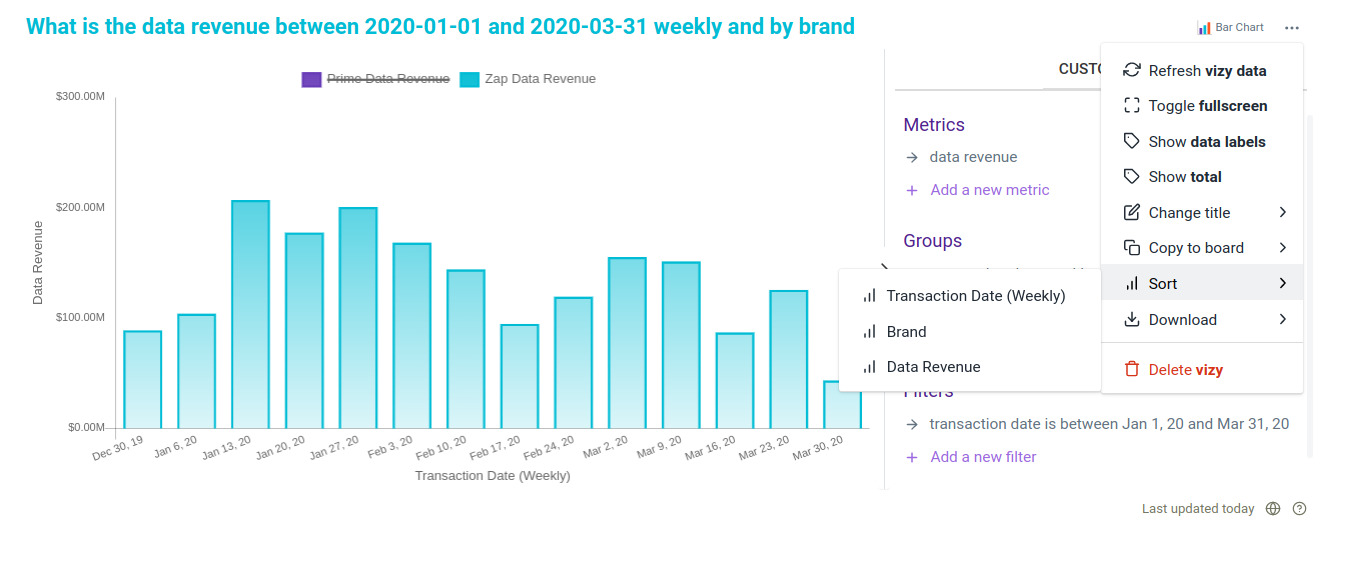
Download: Allows users to download the vizy either as CSV (comma-separated value), as an Image, or as a PDF.
Nerd-out your data: Use this option to see various information about the vizy. Nerd-out query sections includes the following information.
Vizy completion status: It is only shown if the vizy has incomplete data
Qbo query: It is a canonical query of the present response and It can be either base query or customized query.
SQL query: Sql query generated by the Qbo for the present response.
Metadata
QueryBot: Name of the bot.
Executor: Name of the configured data source.
Entity: Name of the entity from which the response has been generated.
Time zone: Established timezone for the product.
Query tree: It is a base or original query before any customization.
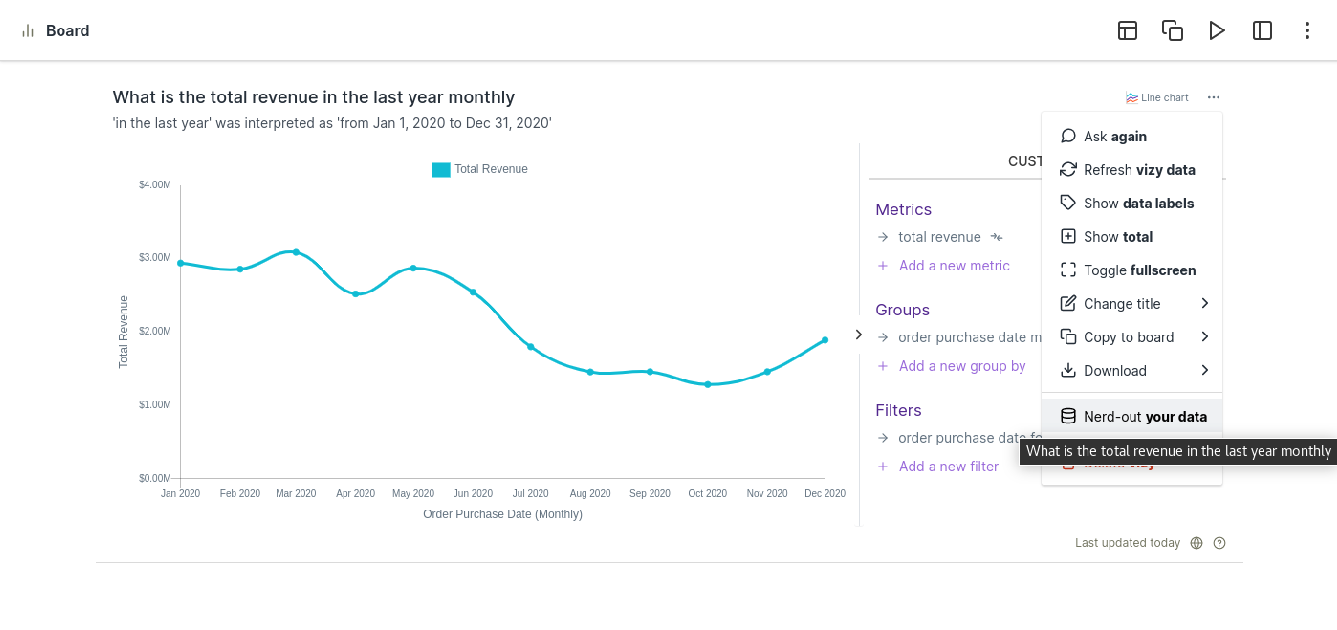
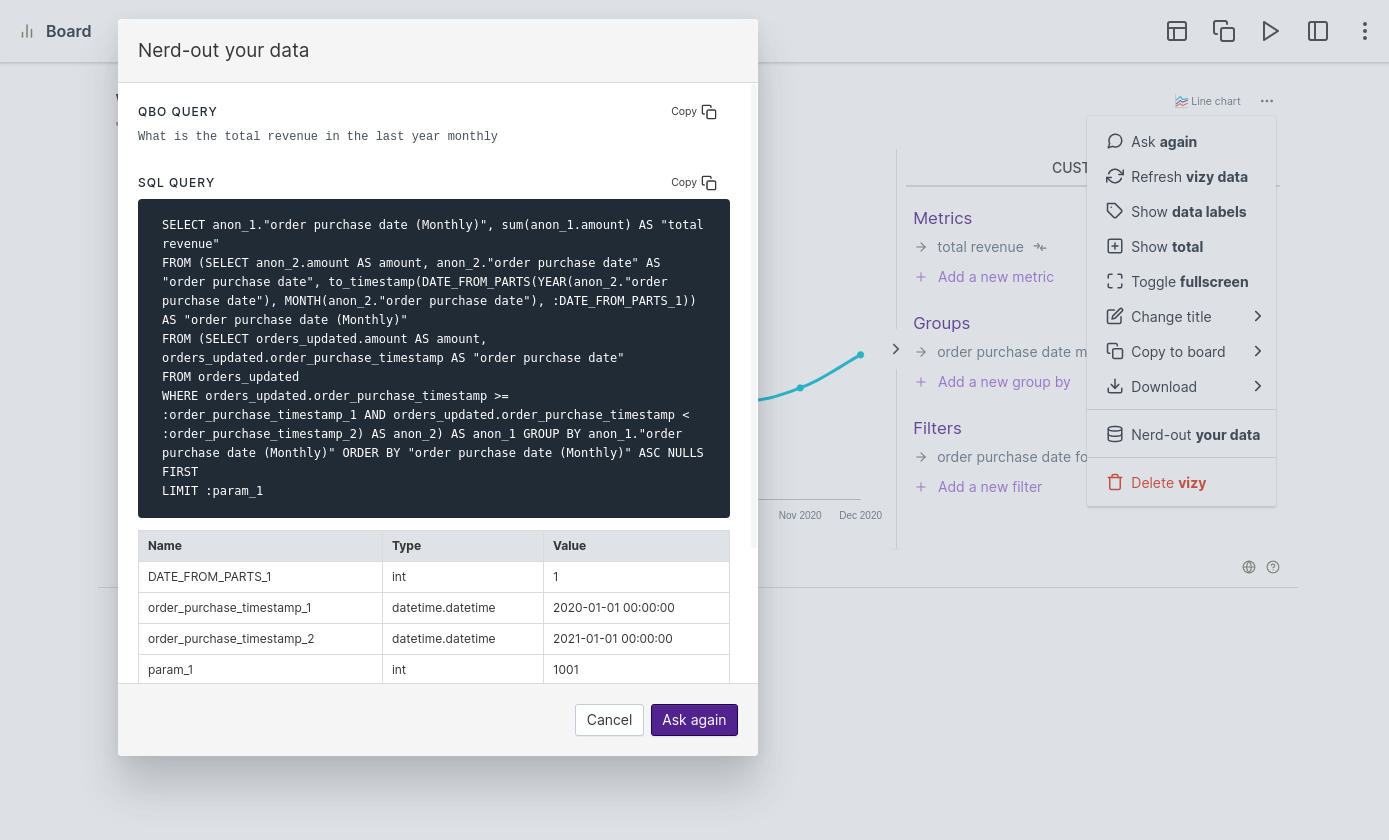
Delete Vizy: Deletes the vizy permanently from the Board.
With a vizy of Table chart, Table Options option gets enabled which allows the user to display or hide the rows and columns from the table.
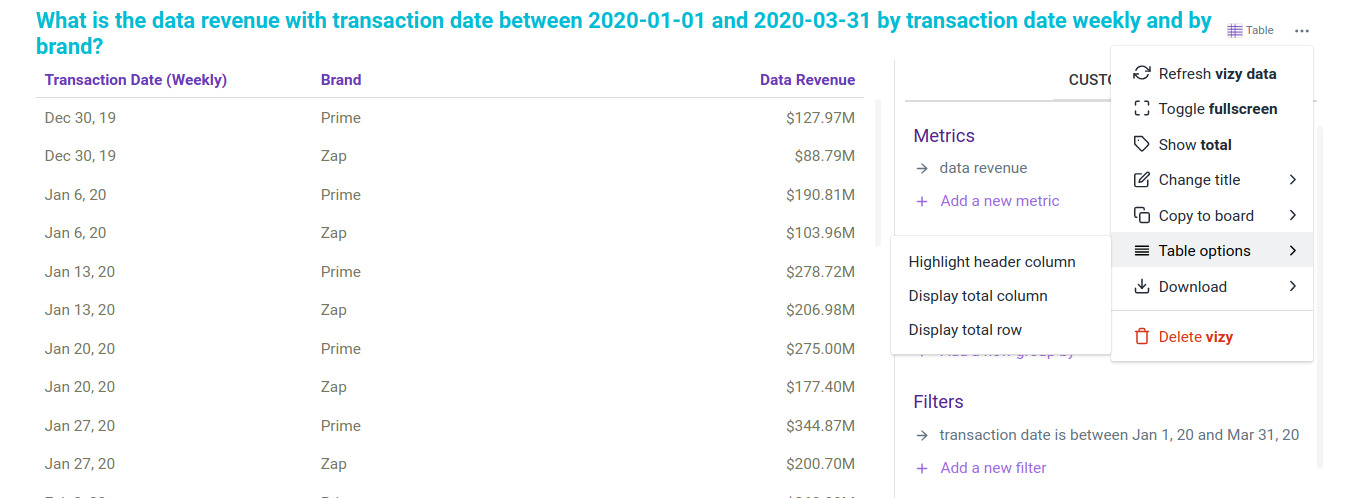
Drill down and compare from charts
Drill down: Drill down can be performed on a vizy once it has been added to the board, right click on the vizy and pertinent options for drill down will show up.
Example: We can drill down in the following vizy of the Amex card and its transaction.
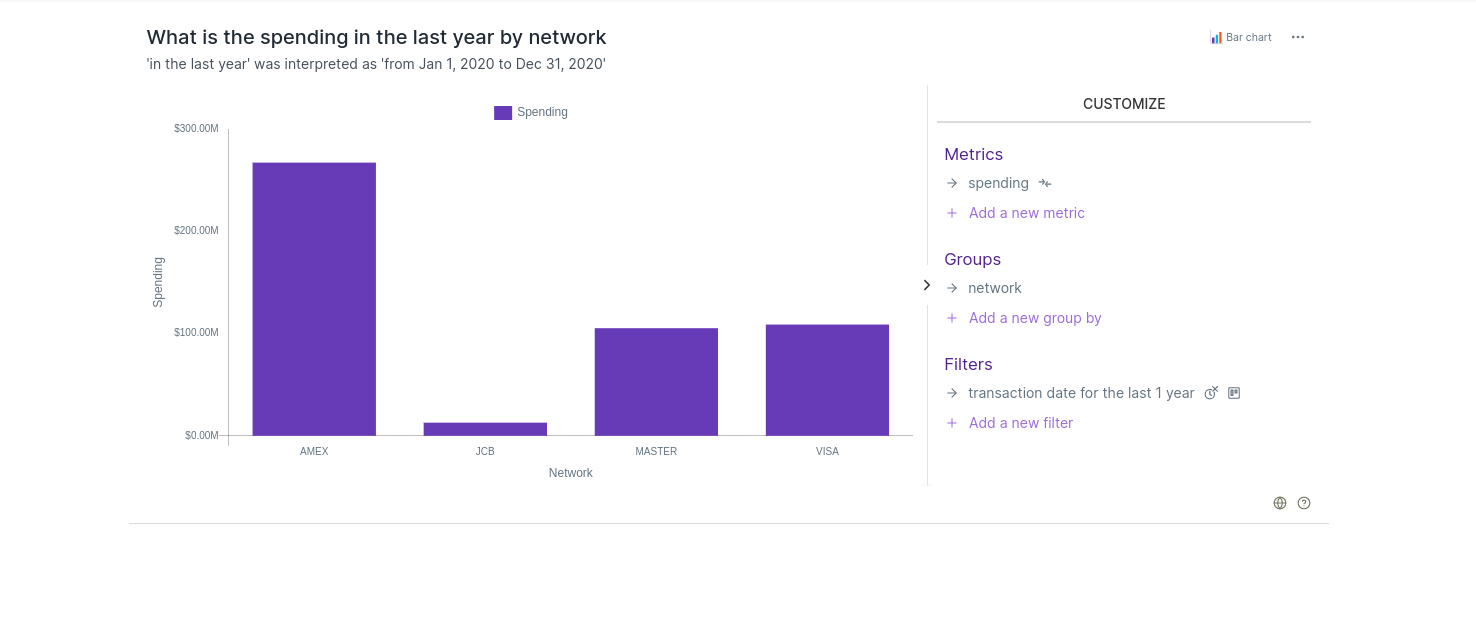
To analyse AMEX card spending by age group of users, keep the cursor over AMEX bar and right click and go on Drill down AMEX and select age group.
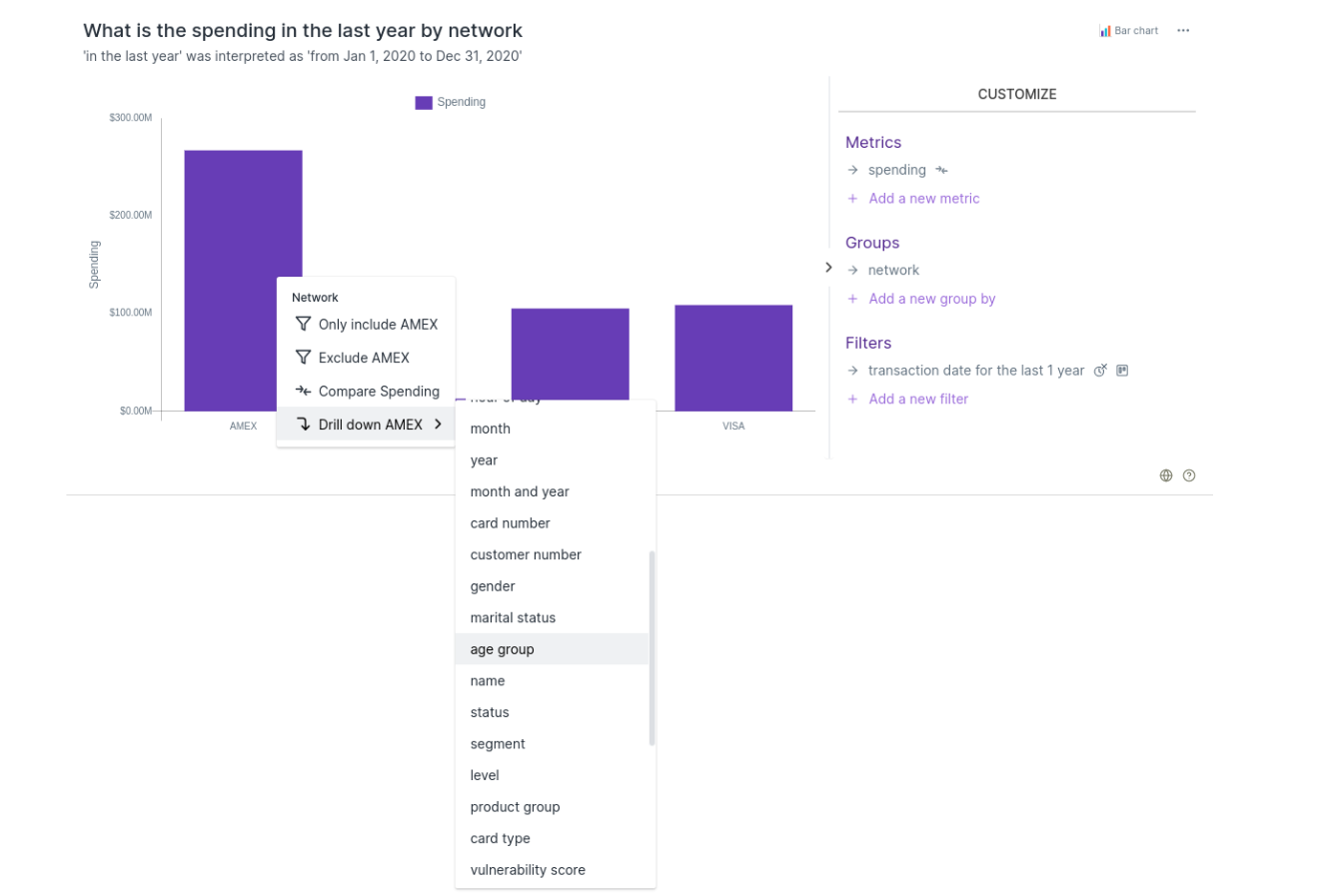
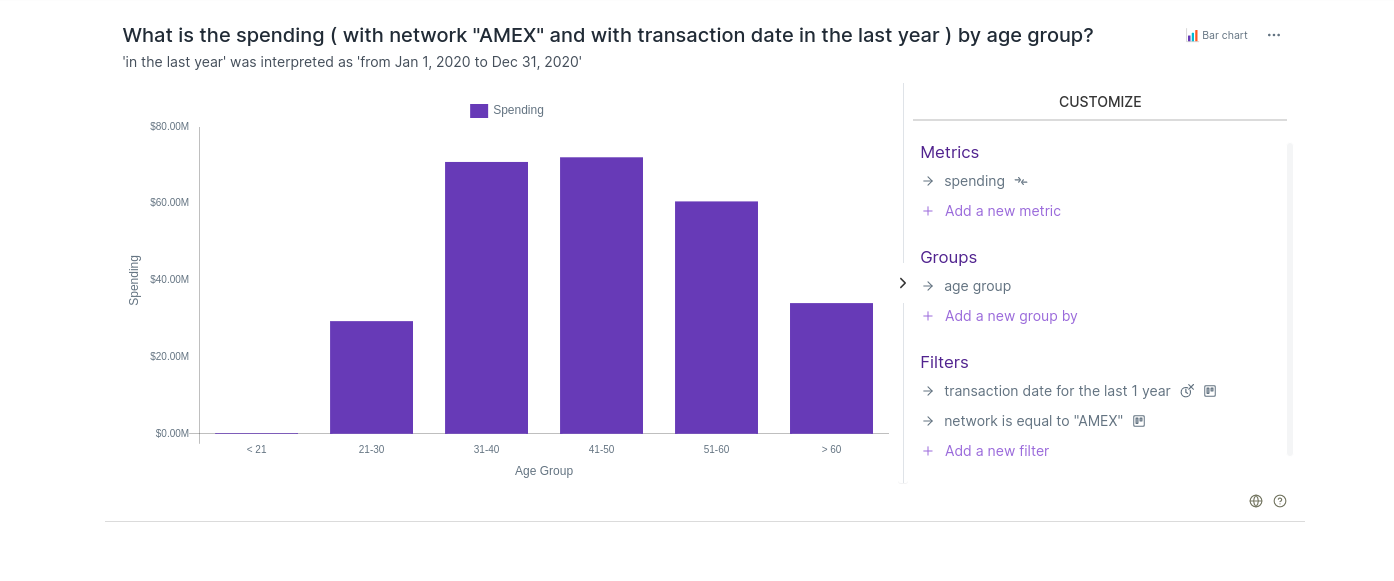
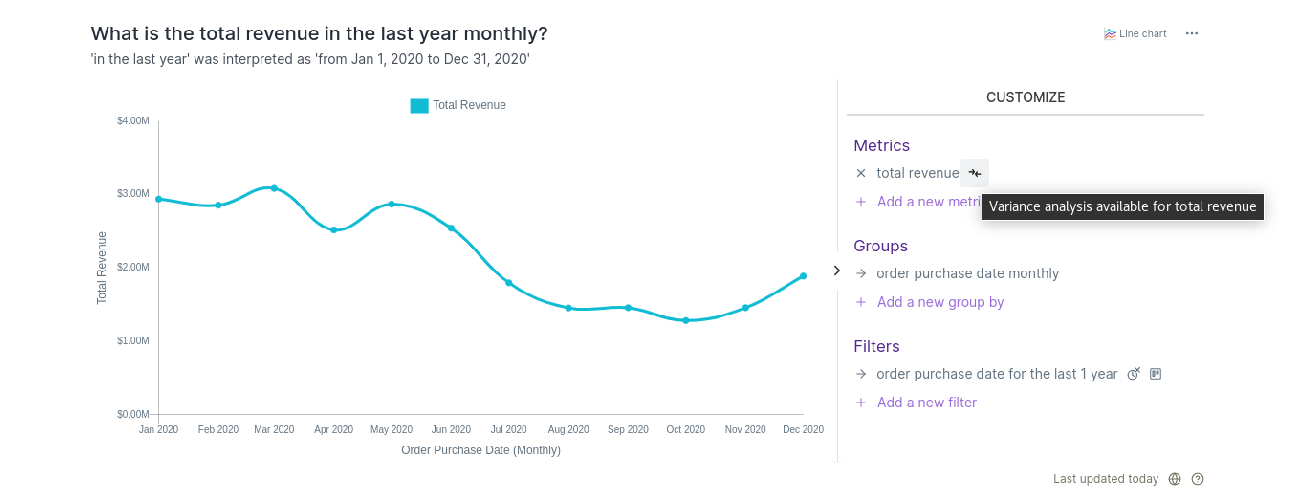
Board filters
Any filter on a vizy can be converted as board filter and can be done by clicking the board icon next to a filter.
This filter is now known as Board filters and is available to all vizies in the board.
All board filters will be listed at the top of the board.
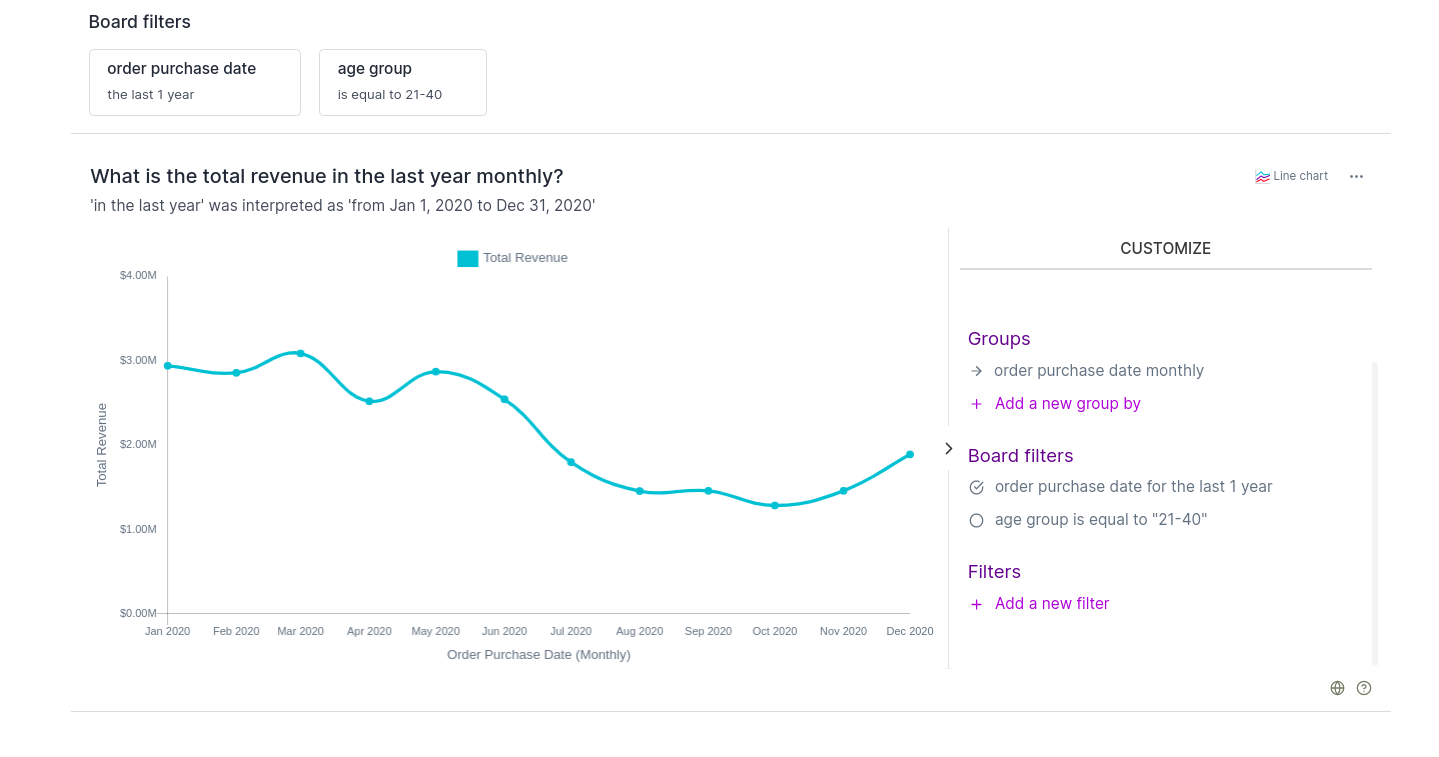
It is possible to edit or remove board filters, however updating the board filter affects all the vizies in the board that uses it.
Combine filter: Board filters on same attributes of different entities can be combined to form a single board filter.
Keep the cursor on board filter and if attributes of different entities are matching then option to combine filters will appear.
Split filters: Combined board filter can also be divided into an separate entity level board filter.